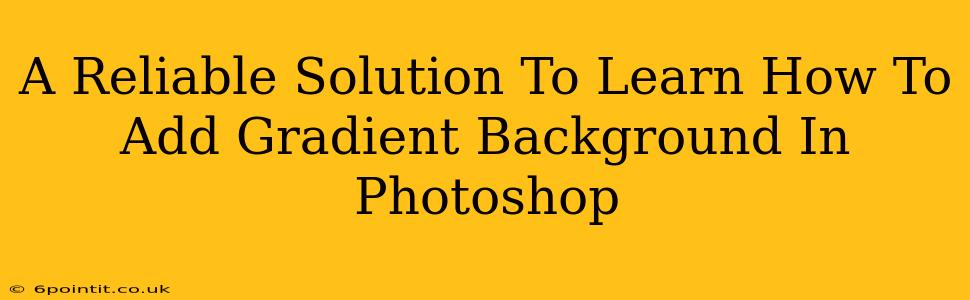Adding a gradient background in Photoshop can dramatically enhance your designs, adding depth, sophistication, and a professional touch. Whether you're a seasoned designer or just starting out, mastering this technique is essential. This comprehensive guide will walk you through several methods, ensuring you find the perfect approach for your needs.
Understanding Gradient Backgrounds
Before diving into the "how-to," let's understand what makes gradient backgrounds so effective. A gradient is a smooth transition between two or more colors. This subtle shift creates visual interest and can subtly guide the viewer's eye across your design. They can be used to:
- Create depth and dimension: Gradients can simulate light and shadow, adding realism to your images.
- Set a mood or tone: Different color combinations evoke different feelings, allowing you to tailor the atmosphere of your design.
- Improve readability: A well-chosen gradient can enhance text readability by providing a contrasting yet visually pleasing backdrop.
- Modernize your designs: Gradients are a popular design element, giving your work a contemporary feel.
Method 1: Using the Gradient Tool
This is the most straightforward method. Here's a step-by-step guide:
- Open your image in Photoshop.
- Select the Gradient Tool: Located in the Tools panel (usually represented by a rectangle with a smooth transition of color).
- Choose a gradient: In the Options bar at the top, click the gradient swatch to select from pre-set gradients or create your own custom gradient. Experiment with different styles like linear, radial, angular, reflected, and diamond.
- Set your gradient options: Adjust the angle, scale, and other settings as desired.
- Click and drag on your canvas: Click and drag from one point to another to create your gradient. The starting point determines the first color, and the endpoint determines the second color. The length of your drag will determine how far the gradient stretches.
Method 2: Creating a Custom Gradient
For ultimate control, create your own gradients:
- Open the Gradient Editor: Double-click a gradient swatch in the Options bar to access the Gradient Editor.
- Add color stops: Click on the gradient bar to add color stops. You can adjust the color and position of each stop.
- Adjust the gradient type: Choose between linear, radial, angular, reflected, or diamond gradients.
- Save your custom gradient: Once you're happy with your creation, click "New" to save it for future use.
Method 3: Using Layer Styles
This method is particularly useful if you want a gradient background behind existing elements:
- Select the layer: Choose the layer you want to add a gradient background behind.
- Open Layer Styles: Right-click on the layer and select "Layer Style."
- Choose Gradient Overlay: Select the "Gradient Overlay" option from the Layer Style window.
- Customize your gradient: Choose your gradient, blend mode, opacity, and other settings. Experiment with different options to find what best suits your image.
Tips and Tricks for Stunning Gradient Backgrounds
- Color Harmony: Use a color palette generator to ensure your colors work well together.
- Subtlety is Key: Overly bright or contrasting gradients can be distracting. Aim for a smooth and harmonious transition.
- Experiment with Opacity: Adjust the opacity of your gradient to achieve a more subtle or dramatic effect.
- Blend Modes: Explore different blend modes to alter how the gradient interacts with your image.
Mastering gradient backgrounds in Photoshop opens up a world of creative possibilities. By following these methods and utilizing these tips, you'll be able to create stunning visuals that elevate your design projects. Remember to practice and experiment – the more you work with gradients, the better you'll become at creating unique and effective designs.