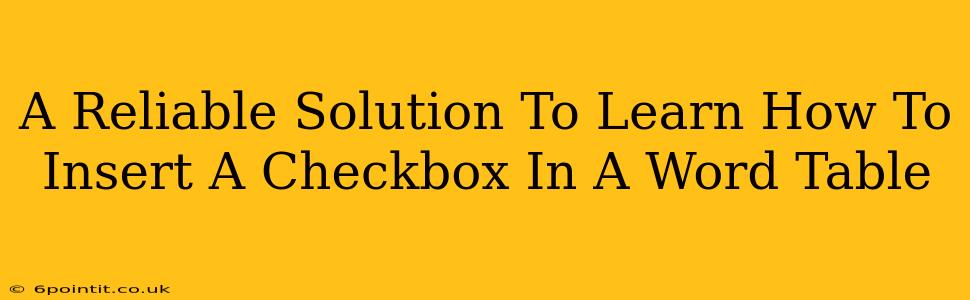Adding checkboxes to your Word tables can significantly enhance organization and data management. Whether you're creating a to-do list, a survey, or a form, checkboxes offer a user-friendly way to mark items as complete or select options. This guide provides a reliable solution for inserting checkboxes directly into your Word table cells.
Understanding the Limitations of Direct Checkbox Insertion
Before diving into the solution, it's important to acknowledge that Microsoft Word doesn't offer a direct "insert checkbox" function within the table's cell formatting options like you might find in dedicated form-creation software. This means we'll need to employ a workaround using Word's built-in features.
The Reliable Method: Using the Developer Tab
The most reliable method involves utilizing the Developer tab, which provides access to form controls, including checkboxes. If you don't see the Developer tab:
1. Enabling the Developer Tab
- Word 2016 and later: Go to File > Options > Customize Ribbon. In the right pane, check the "Developer" box under "Main Tabs" and click "OK".
- Older versions of Word: The process might vary slightly, but generally involves going to the Word options and customizing the ribbon to include the Developer tab. Consult your Word version's help documentation for precise instructions.
2. Inserting the Checkbox
Once the Developer tab is visible:
- Navigate to the Developer tab.
- Click on the Check Box Content Control button (it usually looks like a small checkbox).
- Click inside the Word table cell where you want the checkbox to appear. The checkbox will be inserted.
3. Customizing the Checkbox
You can now customize the checkbox:
- Text: Click on the checkbox and type in any associated text (e.g., "Complete," "Yes," or a descriptive label). This text will appear next to the checkbox.
- Properties: Right-click the checkbox and select "Properties". This allows for advanced customization such as setting a default checked state, linking it to a specific data field (useful for forms), or changing the checkbox's appearance.
Troubleshooting Common Issues
- Checkbox not appearing: Double-check that you have enabled the Developer tab. Restarting Word can sometimes resolve minor glitches.
- Checkbox behaving unexpectedly: If the checkbox doesn't function as expected, ensure that you're not inadvertently interfering with any other formatting or macros in your document.
- Compatibility issues: If you're sharing your document with others, be aware that older versions of Word might not display or correctly interpret the checkboxes. Consider using a universal file format like PDF if compatibility is a significant concern.
Beyond Basic Checkboxes: Advanced Techniques
For more advanced functionality, consider using:
- Form Fields: For creating more complex forms, explore Word's form field options. They provide more comprehensive data capture and management capabilities than basic checkboxes.
- VBA (Visual Basic for Applications): For highly customized checkboxes and form interactions, VBA offers extensive programming capabilities.
Conclusion: A Simple Yet Powerful Tool
Inserting checkboxes into your Word tables is a straightforward process once you've enabled the Developer tab. This simple addition significantly enhances the usability and functionality of your documents, allowing for efficient organization, data collection, and improved user experience. Mastering this technique will greatly enhance your Word proficiency and document management skills.