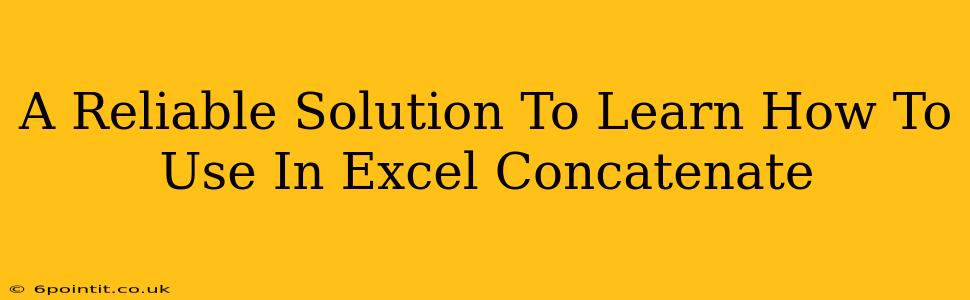Are you struggling to combine text strings in Microsoft Excel? Do you find yourself spending too much time manually joining data? Then you need to learn the CONCATENATE function! This powerful tool allows you to efficiently merge text from different cells into a single cell, streamlining your workflow and saving you valuable time. This comprehensive guide will provide a reliable solution to mastering Excel's CONCATENATE function.
Understanding the CONCATENATE Function
The CONCATENATE function in Excel is a simple yet versatile tool used to join two or more text strings into a single text string. It's particularly helpful when working with datasets that require combining information from multiple columns, such as creating full names from first and last names, or constructing complete addresses from street, city, state, and zip code.
Basic Syntax:
The basic syntax is straightforward:
=CONCATENATE(text1, [text2], ...)
Where:
- text1: This is the first text string you want to concatenate. It can be a cell reference (e.g., A1), a text string enclosed in double quotes (e.g., "Hello"), or a formula that returns text.
- [text2], ...: These are optional arguments. You can include as many additional text strings as needed.
Examples:
Let's illustrate with some simple examples:
-
Example 1: Combining two cells: If cell A1 contains "John" and cell B1 contains "Doe", the formula
=CONCATENATE(A1, " ", B1)would return "John Doe". Note the space (" ") added between the names. This is crucial for readability. -
Example 2: Combining multiple cells: Imagine you have a first name in A1, a middle name in B1, and a last name in C1. The formula
=CONCATENATE(A1," ",B1," ",C1)would neatly combine them into a full name. -
Example 3: Combining text and numbers: You can concatenate text and numbers. For instance,
=CONCATENATE("Order Number: ", A1)would combine the text "Order Number: " with the value in cell A1.
Beyond the Basics: Tips and Tricks
While the basic syntax is easy to grasp, understanding these additional points can elevate your CONCATENATE skills:
1. Using the Ampersand (&) Operator:
A more concise way to concatenate text strings is using the ampersand (&) operator. It achieves the same result as CONCATENATE but with shorter, more efficient formulas. For example, the formula in Example 1 above could be rewritten as: =A1 & " " & B1.
2. Handling Errors:
When dealing with potential errors (e.g., empty cells), it's good practice to use functions like IFERROR to prevent errors from disrupting your concatenated results.
3. Adding spaces and other characters:
Remember to include spaces (" ") or other special characters within the formula to ensure readability and proper formatting of your concatenated results.
Alternative to CONCATENATE: The CONCAT Function
Excel also offers the CONCAT function, which serves the same purpose as CONCATENATE but uses a slightly different syntax. It's arguably more modern and can be used interchangeably. The syntax is:
=CONCAT(text1, [text2], ...)
This functions exactly the same as CONCATENATE, offering a cleaner syntax.
Conclusion: Master Excel's CONCATENATE Function for Enhanced Efficiency
Learning to use the CONCATENATE (or CONCAT) function is a fundamental skill for any Excel user. This reliable method of combining text strings dramatically improves data manipulation and report generation. By understanding the basic syntax and implementing the tips provided, you can unlock the full potential of this essential Excel function and significantly boost your productivity. Practice consistently and soon you'll be an expert at concatenating text in Excel! Now go forth and concatenate!