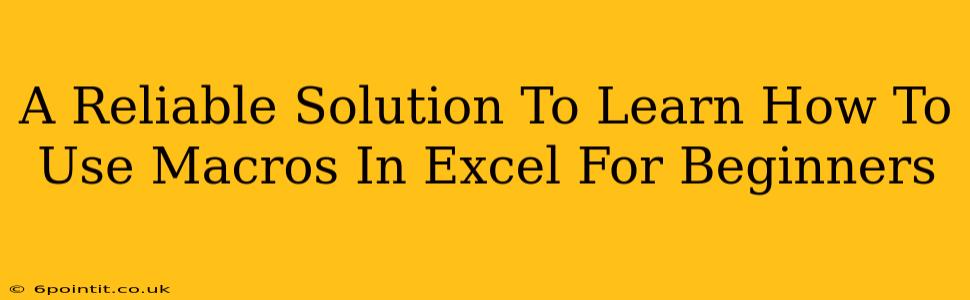Are you ready to supercharge your Excel skills and dramatically increase your productivity? Learning how to use macros in Excel is the key! This comprehensive guide provides a reliable solution for beginners, breaking down the process into manageable steps and offering practical examples. Whether you're a student, a small business owner, or simply someone who wants to streamline their work, mastering Excel macros is an invaluable skill.
What are Excel Macros?
Macros are essentially automated sequences of actions. Think of them as mini-programs within Excel that can perform a series of tasks with a single click. Instead of manually repeating the same steps over and over, a macro lets you record those steps once and replay them whenever needed. This saves you significant time and effort, especially when dealing with repetitive tasks.
Why Learn Macros?
- Save Time and Increase Productivity: The biggest benefit is time saved. Automate repetitive tasks and focus on more important work.
- Reduce Errors: Manually repeating steps increases the risk of errors. Macros eliminate this human error element.
- Improve Efficiency: Streamline your workflow and complete tasks more efficiently.
- Boost Your Excel Skills: Mastering macros enhances your overall Excel proficiency, making you a more valuable asset.
Getting Started: Recording Your First Macro
The easiest way to start with macros is by recording your actions. Here’s how:
-
Open the Developer Tab: If you don't see the "Developer" tab, go to File > Options > Customize Ribbon. Check the "Developer" box and click "OK".
-
Start Recording: On the Developer tab, click "Record Macro".
-
Give Your Macro a Name: Choose a descriptive name (e.g., "FormatReport"). You can also add a short description.
-
Perform Your Actions: Now, perform the actions you want to automate. For example, you might select cells, apply formatting, insert formulas, etc.
-
Stop Recording: Once you've completed the steps, click "Stop Recording" on the Developer tab.
-
Running Your Macro: To run your macro, go to the Developer tab and click "Macros". Select your macro from the list and click "Run".
Beyond Recording: Writing Macros with VBA
While recording macros is great for simple tasks, Visual Basic for Applications (VBA) allows for far more complex and customized automation. VBA is a programming language built into Excel. Learning VBA opens up a world of possibilities, allowing you to create macros that:
- Interact with other applications: Automate tasks involving multiple programs.
- Handle errors: Build more robust macros that can handle unexpected situations.
- Use conditional logic: Create macros that adapt to different data scenarios.
- Work with large datasets: Process huge amounts of data efficiently.
Resources for Learning VBA:
Many online resources are available to help you learn VBA, including:
- Microsoft's VBA documentation: The official source for information on VBA.
- Online tutorials: Numerous websites and YouTube channels offer tutorials for all skill levels.
- Excel VBA books: Several excellent books provide comprehensive guidance on VBA programming.
Practical Macro Examples
Here are a few simple macro examples to get you started:
- Formatting a Report: Automate tasks like applying specific fonts, colors, borders, and number formats to a report.
- Data Cleaning: Create a macro to automatically clean data, such as removing duplicates or correcting inconsistencies.
- Generating Charts: Automate the process of creating charts based on your data.
Remember to save your Excel file as a macro-enabled workbook (.xlsm) to preserve your macros.
Troubleshooting Tips
- Macro Security: Excel has security settings to protect against malicious macros. You might need to adjust these settings to run your macros.
- Debugging Macros: If your macro isn't working correctly, use the VBA editor's debugging tools to identify and fix errors.
Learning to use macros in Excel can significantly improve your productivity and efficiency. Start with recording simple macros and gradually explore the power of VBA to unlock even more advanced automation capabilities. With patience and practice, you'll be amazed at what you can accomplish!