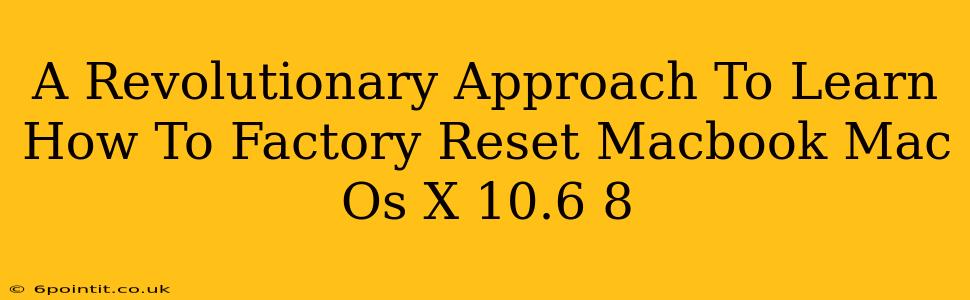Are you struggling with a sluggish Macbook running Mac OS X 10.6 or 8? Is your system plagued by performance issues or unwanted software? A factory reset might be the solution you need. This guide provides a revolutionary approach to understanding and executing a factory reset on your Macbook, covering both Snow Leopard (10.6) and later versions like OS X 10.8 Mountain Lion. We'll move beyond the standard instructions and delve into the nuances of each process.
Why Factory Reset Your Macbook?
Before diving into the how-to, let's understand why you might need a factory reset:
- Performance Issues: A cluttered system, filled with unused files and applications, can significantly slow down your Macbook. A factory reset wipes the slate clean, boosting performance.
- Software Glitches: Persistent software problems, application conflicts, or stubborn malware infestations often require a complete system reset.
- Selling or Donating Your Macbook: Before selling or giving away your Macbook, a factory reset is crucial to protect your personal data and privacy.
- Troubleshooting: Sometimes, a factory reset is the ultimate troubleshooting step for resolving unknown system errors.
Factory Resetting Your Macbook: A Step-by-Step Guide
The process differs slightly depending on your Mac OS X version (10.6 or 10.8).
Factory Resetting Macbook with Mac OS X 10.6 (Snow Leopard)
Important Note: Snow Leopard is an older operating system, and its reset process differs significantly from newer versions. Always back up your important data before proceeding. There is no simple "Erase All Content and Settings" option like in later versions.
- Back Up Your Data: This is paramount! Use Time Machine or an external drive to create a complete backup of your files, documents, and applications.
- Boot from the Installation Disc: Insert your Snow Leopard installation disc and restart your Macbook. Hold down the "C" key during startup to boot from the disc.
- Run Disk Utility: Once the installer loads, select "Disk Utility."
- Erase Your Hard Drive: Select your hard drive (usually Macintosh HD) and choose the "Erase" tab. Select the appropriate format (likely Mac OS Extended (Journaled)) and give it a new name. Caution: This step completely erases all data on the selected drive.
- Install OS X: Once the erase is complete, close Disk Utility and proceed with reinstalling Snow Leopard from the installation disc. This will restore the system to its factory settings.
Factory Resetting Macbook with Mac OS X 10.8 (Mountain Lion) and Later
Mac OS X 10.8 and later versions offer a much simpler and more user-friendly process.
- Back Up Your Data: As always, back up your essential data before proceeding. Time Machine is recommended.
- Access System Preferences: Go to System Preferences > Users & Groups.
- Login to an Administrator Account: Ensure you are logged in with an administrator account.
- Erase All Content and Settings: In the same System Preferences, click on “Erase All Content and Settings.” You will be prompted to confirm this action.
- Reinstall macOS (Optional): After the reset, you can choose to reinstall macOS if you wish to have a completely clean system. This is not mandatory but recommended for optimal performance.
Troubleshooting Tips
- Frozen System: If your Macbook is completely frozen, try a hard reset by holding down the power button for several seconds.
- Disc Issues: If you're having problems booting from the installation disc, ensure the disc is clean and free from scratches.
- Data Recovery: While a factory reset erases data, professional data recovery services might be able to retrieve lost files, albeit at a cost.
This revolutionary approach helps you navigate the process of factory resetting your Macbook running Mac OS X 10.6 or 10.8 with clarity and confidence. Remember that data backup is the crucial first step. Always prioritize protecting your valuable information.