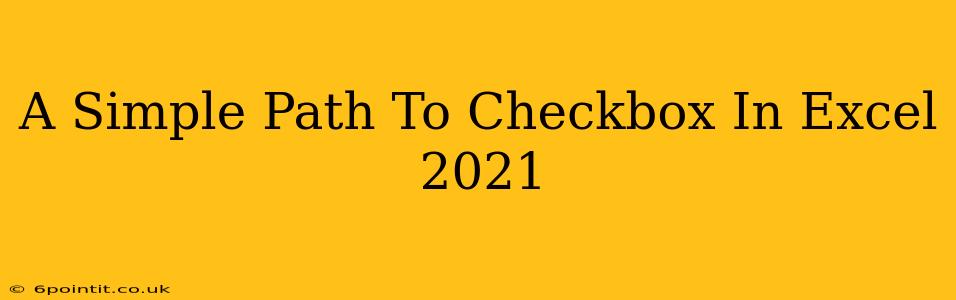Adding checkboxes to your Excel 2021 spreadsheets can significantly enhance their functionality, making data entry easier and more intuitive. Whether you're managing tasks, tracking inventory, or creating interactive forms, checkboxes offer a user-friendly way to input and visualize boolean data (true/false, yes/no). This guide will walk you through the simple steps to insert and effectively utilize checkboxes in your Excel 2021 worksheets.
Inserting Checkboxes: Two Easy Methods
Excel 2021 offers two primary methods for incorporating checkboxes: using the Developer tab and leveraging Form Controls. Both methods achieve the same result, but the approach differs slightly.
Method 1: Utilizing the Developer Tab
This method is generally preferred for its straightforwardness.
-
Enable the Developer Tab: If you don't see the "Developer" tab in the Excel ribbon, you'll need to enable it. Go to File > Options > Customize Ribbon. In the right-hand panel, check the box next to "Developer" under "Main Tabs" and click OK.
-
Insert a Checkbox: With the "Developer" tab now visible, click on it. You'll find a "Insert" group containing various form controls. Click the Checkbox icon (it looks like a small, empty square).
-
Place the Checkbox: Click on the cell where you want the checkbox to appear. The checkbox will be inserted.
-
Linking the Checkbox to a Cell: This crucial step connects the checkbox's state (checked or unchecked) to a specific cell in your spreadsheet. Right-click the checkbox and select "Format Control...". In the dialog box that appears, locate the "Control" tab and enter the cell address in the "Cell link" field. This cell will now display "TRUE" when the checkbox is checked and "FALSE" when unchecked.
Method 2: Using Form Controls (Legacy)
This method uses the older Form Controls, which still function effectively in Excel 2021.
-
Enable the Developer Tab: Follow step 1 from Method 1 to enable the "Developer" tab.
-
Insert a Form Control Checkbox: On the "Developer" tab, click "Insert" and then select the "Form Controls" group. Choose the Checkbox icon.
-
Place and Link: Place the checkbox on your worksheet as described in Method 1, steps 3 and 4. The linking process remains the same: right-click, select "Format Control...", and specify the "Cell link."
Beyond the Basics: Customizing and Working with Checkboxes
Once you've inserted your checkboxes, you can further customize them and leverage their data within your spreadsheets.
Formatting Checkboxes:
Right-clicking a checkbox allows you to change its appearance, including its size, color, and text label. Experiment with these options to integrate checkboxes seamlessly into your worksheet's design.
Utilizing Checkbox Data:
The "TRUE" or "FALSE" values linked to your checkboxes can be used in formulas and calculations. For example, you could use COUNTIF to count the number of checked boxes, or incorporate them into conditional formatting rules to highlight rows based on checkbox status. This capability opens up a world of possibilities for data analysis and automation.
Improving User Experience:
Consider adding clear labels next to your checkboxes to explain their purpose. This enhances the usability of your spreadsheet, particularly if multiple checkboxes are involved.
Conclusion: Simple Checkboxes, Powerful Functionality
Adding checkboxes in Excel 2021 is a surprisingly easy process that unlocks significant potential. This simple addition can transform your spreadsheets from static data displays into interactive tools capable of streamlining workflows, simplifying data entry, and enhancing overall efficiency. By mastering these techniques, you can unlock a new level of productivity within Excel.