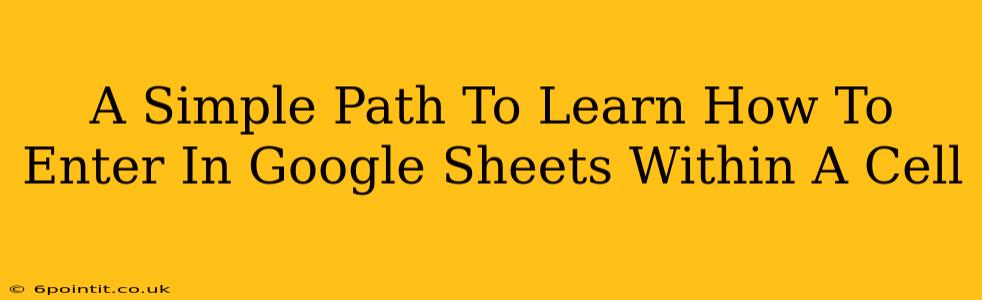Entering data in Google Sheets might seem straightforward, but mastering different input methods and understanding data types can significantly boost your spreadsheet efficiency. This guide provides a simple path to learn how to enter various kinds of data within a single cell in Google Sheets.
Understanding Cell Input Basics
Before diving into advanced techniques, let's cover the fundamentals. A Google Sheet cell is the basic unit where you store data. You can access a cell by clicking on it. Data entry is as simple as clicking a cell and typing your information. Pressing Enter or Tab moves you to the next cell.
Entering Text
This is the most common type of data. Simply type your text into the selected cell. Google Sheets automatically handles line breaks if you press Enter within the cell, creating a single cell with multiple lines of text. You can also use formatting options like bold, italics, and underlining within your text.
Example: Entering "This is a sample text" into a cell.
Entering Numbers
Numbers are automatically recognized by Google Sheets and can be used in calculations. You can enter whole numbers, decimals, and negative numbers.
Example: Entering 123, 3.14, or -10 into a cell.
Entering Dates and Times
Google Sheets understands various date and time formats. You can type dates in formats such as MM/DD/YYYY, YYYY-MM-DD, or even just "January 1, 2024". Similarly, times can be entered as HH:MM:SS or using AM/PM notation.
Example: Entering 1/1/2024, 2024-01-01, or 3:15 PM. Google Sheets will automatically format these as dates and times.
Entering Formulas
Formulas are powerful tools within Google Sheets. They begin with an equals sign (=). These formulas perform calculations or manipulate data from other cells.
Example: Entering =SUM(A1:A10) will sum the numbers in cells A1 through A10.
Entering Special Characters
To enter special characters, you might need to use keyboard shortcuts or character codes. For example, you can often insert symbols using the Insert menu or by using character codes (e.g., for a non-breaking space).
Working with Data Types and Formatting
Understanding data types is crucial. Numbers are treated differently from text, impacting calculations and formatting. Google Sheets automatically detects data types, but you can also explicitly format cells to ensure proper handling. This is particularly important when you are importing data from other sources.
Formatting Cells
Right-click on a cell (or select multiple cells) and choose "Format" from the context menu. You'll find options for formatting numbers (currency, percentages, etc.), dates, text, and more. Appropriate formatting ensures readability and accuracy.
Tips for Efficient Data Entry
- Use keyboard shortcuts: Learn shortcuts like Ctrl+C (copy), Ctrl+X (cut), Ctrl+V (paste), and Tab (move to the next cell) to speed up your workflow.
- Data Validation: Use data validation to restrict the type of data entered into a cell (e.g., only numbers, dates within a specific range, or specific text options). This helps prevent errors.
- Import Data: Instead of manually entering large datasets, consider importing data from files like CSV, TXT, or XLSX files.
- Copy and Paste Special: When pasting data, use "Paste special" to control what gets pasted (values only, formats only, etc.). This is particularly helpful when dealing with formulas.
By following these steps and practicing regularly, you'll become proficient at entering data in Google Sheets, improving the accuracy and efficiency of your spreadsheets. Remember to experiment and explore the various features offered within Google Sheets to discover more efficient ways of managing your data.