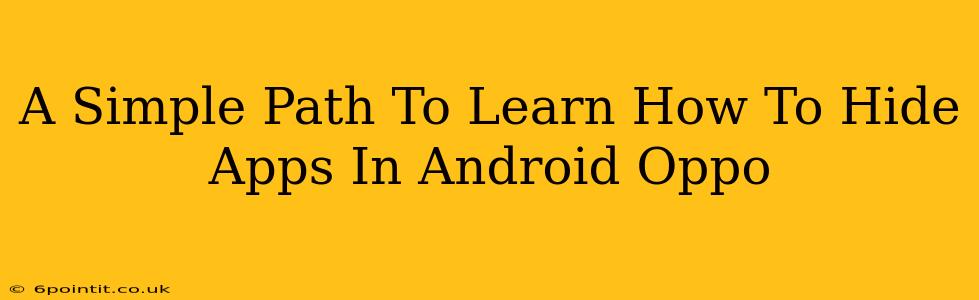Are you looking for a way to keep your privacy safe on your Oppo Android phone? Hiding apps is a simple way to maintain control over your personal data and keep sensitive information away from prying eyes. This guide provides a straightforward path to learn how to hide apps on your Oppo Android device. We'll cover several methods, ensuring you find the perfect solution for your needs.
Understanding App Hiding Methods on Oppo Android
Before we dive into the specifics, it's important to understand that the methods for hiding apps on Oppo Android phones can vary slightly depending on your phone's version of ColorOS (Oppo's custom Android skin). Generally, you'll find that the process involves using built-in features or third-party apps. We'll cover both.
Method 1: Using Oppo's Built-in Features (ColorOS)
Many Oppo phones offer a built-in app hiding feature within their settings. This is usually the easiest and most secure method, as it leverages the phone's native functionality.
Steps:
- Locate Settings: Find and open the "Settings" app on your Oppo phone. This is usually represented by a gear or cogwheel icon.
- Find Security or Privacy: Look for options related to security, privacy, or apps. The exact naming might vary based on your ColorOS version.
- App Management: Navigate to the app management section. You might find it labeled "Apps," "Installed apps," or something similar.
- Find the App Hiding Feature: Within the app management settings, carefully search for options like "Hide Apps," "App Lock," or a similar feature. Some ColorOS versions might incorporate app hiding within the App Lock functionality.
- Select Apps to Hide: Once you locate the app hiding feature, you'll typically be presented with a list of your installed applications. Choose the apps you wish to hide.
- Confirmation: You'll likely need to confirm your selection and possibly enter your PIN, password, or biometric authentication (fingerprint or face unlock) to complete the hiding process.
Important Note: The specific location and wording of these settings might differ slightly depending on your Oppo phone model and ColorOS version.
Method 2: Utilizing Third-Party Apps (Use with Caution!)
While Oppo's built-in features are recommended, some users might prefer using third-party apps to hide apps. However, exercise caution when installing third-party apps, as some might contain malware or compromise your privacy. Always download apps from reputable sources like the Google Play Store and review user ratings and permissions before installation.
If you choose to use a third-party app, remember to thoroughly research the app and its reputation before granting it access to your personal data.
Retrieving Hidden Apps on Oppo Android
Don't worry if you forget which apps you've hidden! Retrieving them is typically just as straightforward as hiding them. You'll generally find an unhide or show option within the same settings menu where you originally hid the apps. You might need to enter your security credentials (PIN, password, or biometrics) again to access this feature.
Tips for Enhanced Security
- Strong Passwords/PINs: Use strong, unique passwords or PINs to protect your hidden apps.
- Biometric Authentication: If your Oppo phone supports biometric authentication (fingerprint or face unlock), enable it for an extra layer of security.
- Regular Software Updates: Keep your Oppo phone's software updated to benefit from the latest security patches and features.
By following these simple steps and using best practices, you can effectively hide apps on your Oppo Android phone and keep your privacy secure. Remember to always prioritize your security and choose methods that best suit your individual needs and comfort level.