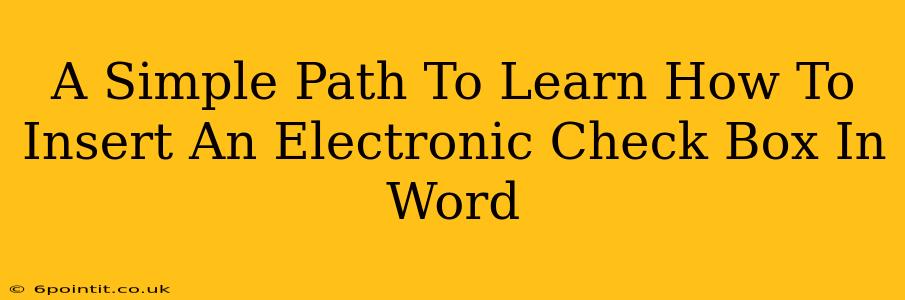So you need to create a document in Microsoft Word that requires checkboxes? Whether it's a form, a checklist, or a survey, knowing how to insert electronic checkboxes in Word is a valuable skill. This simple guide will walk you through the process, ensuring you can create professional-looking documents with ease. No more hand-drawing boxes!
Understanding the Power of Electronic Checkboxes in Word
Before we dive into the "how-to," let's understand why using electronic checkboxes is superior to manually drawing them:
- Professional Appearance: Electronic checkboxes provide a clean, consistent look to your document.
- Data Collection: Checkboxes allow for easy data collection and analysis, particularly useful for forms and surveys.
- Accessibility: Screen readers can easily identify and interpret electronic checkboxes, making your documents more accessible to individuals with disabilities.
- Efficiency: Say goodbye to time-consuming hand-drawing! Inserting checkboxes takes only seconds.
Step-by-Step Guide: Inserting Checkboxes in Microsoft Word
Here's how you can effortlessly add checkboxes to your Word document:
Step 1: Access the Developer Tab
The first step, and often the trickiest for beginners, is finding the "Developer" tab. If you don't see it, don't worry! Here's how to enable it:
- Word 2016 and later: Go to File > Options > Customize Ribbon. Check the box next to "Developer" and click "OK".
- Older versions of Word: The process might vary slightly, but generally involves customizing the ribbon through the options menu. Search online for "show developer tab Word [your version number]" for specific instructions.
Step 2: Inserting the Checkbox
Once the "Developer" tab is visible, you'll find your checkboxes:
- Go to the Developer tab.
- In the "Controls" group, click on the Check Box Content Control button (it usually looks like a small checkbox itself).
- Click in your document where you want to insert the checkbox.
Step 3: Customizing Your Checkbox
You can customize the appearance and functionality of the checkbox:
- Text: Click on the checkbox to select it, then type the text label next to it. This clarifies the purpose of the checkbox.
- Properties (Optional): Right-clicking the checkbox allows you to access its properties. You can control things like whether it's checked by default, whether multiple checkboxes can be selected, and more. Experiment to find what works best for your document!
Step 4: Saving and Sharing Your Document
After inserting and customizing your checkboxes, save your Word document as usual. The checkboxes will be preserved when you share the document with others. Recipients can then check or uncheck the boxes as needed.
Troubleshooting Tips
- Developer Tab Not Appearing: Double-check that you followed the instructions for enabling the Developer tab correctly.
- Checkboxes Not Working: Ensure you're using the Check Box Content Control and not another type of control.
- Customization Issues: If you're having trouble customizing the checkboxes, look for detailed help within the "Properties" options (accessed by right-clicking the checkbox).
Beyond the Basics: Advanced Checkbox Techniques
While inserting a simple checkbox is straightforward, you can unlock further capabilities:
- Forms Creation: Leverage checkboxes within larger forms to gather structured information.
- Data Validation: Configure checkboxes with data validation to ensure consistency and accuracy.
- Macros (Advanced): For experienced users, macros can automate tasks involving checkboxes within the document.
By mastering the insertion of electronic checkboxes in Word, you can streamline your workflow, enhance document professionalism, and effectively collect data. Follow this simple guide, and you'll be creating efficient and visually appealing documents in no time!