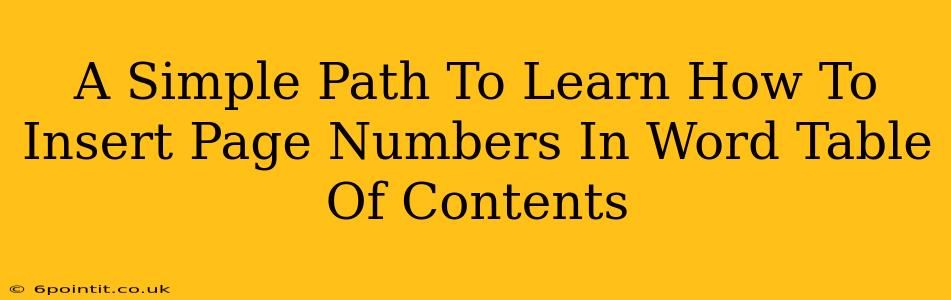Creating a professional-looking document often involves a meticulously crafted table of contents (TOC). But what about those pesky page numbers? Getting them to accurately reflect the page numbers of your sections is crucial. This guide provides a straightforward approach to inserting page numbers in your Word table of contents, ensuring your document is polished and easy to navigate.
Understanding the Process: Automatic vs. Manual
Before diving in, it's important to understand that Word's TOC functionality is largely automated. This means you don't manually type in page numbers; Word dynamically updates them based on your headings. However, understanding the nuances of this automation can help you troubleshoot any issues.
The Automatic Approach: The Easiest Method
This is the recommended method for most users. Follow these steps:
-
Apply Heading Styles: This is the most crucial step. Before generating your TOC, ensure you've applied Word's built-in heading styles (Heading 1, Heading 2, etc.) to your section titles. Consistent use of these styles is what allows Word to accurately build your TOC. If you've used different styles or simply bold text, the page numbers won't update correctly.
-
Insert the Table of Contents: Go to the "References" tab in the Word ribbon. Click "Table of Contents" and choose a pre-designed style. Word automatically generates the TOC, complete with page numbers.
-
Update the Table of Contents: After making any changes to your document (adding or removing sections), right-click on the TOC and select "Update Field." Choose "Update entire table" to refresh all page numbers, or "Update page numbers only" for a quicker update.
Pro-Tip: Regularly update your table of contents as you work to maintain accuracy.
The Manual Approach: For Complex Situations
While less common, you might need manual intervention in specific circumstances:
-
Incorrect Page Numbers: If your automatically generated page numbers are wrong, double-check your heading styles. Inconsistencies are the primary cause.
-
Specific Formatting Requirements: If your company or institution has strict formatting guidelines for TOC page numbers, you might need to manually adjust them after Word generates the TOC. However, be prepared to manually update them every time you make changes to your document.
-
Non-Standard Headings: If you're using non-standard heading styles or external tools to generate your headings, the automatic process might fail.
Warning: Manual entry increases the risk of errors and requires ongoing updates. Stick with the automatic method whenever possible.
Troubleshooting Common Issues: Why Aren't My Page Numbers Updating?
Here are some common problems and solutions:
-
Incorrect Heading Styles: The most frequent culprit. Double-check all your section headers have the appropriate heading styles applied.
-
Hidden Text: If your headings are accidentally marked as hidden, Word won't include them in the TOC.
-
Outdated Table of Contents: Remember to regularly update your TOC after making changes.
-
Page Breaks: Unexpected page breaks can sometimes disrupt the page numbering sequence.
-
Style Conflicts: If you are using a custom style template, it might conflict with Word's default heading styles.
Optimizing Your Word Document for SEO
While this guide focuses on the technical aspects of inserting page numbers in your Word table of contents, remember that well-structured documents are beneficial for both readability and SEO. Consider these points:
-
Clear Headings and Subheadings: Use descriptive headings to help both readers and search engines understand your document's content.
-
Keyword Integration: While not directly related to page numbers, strategically integrate relevant keywords throughout your document's text and headings.
By following these steps and troubleshooting tips, you can confidently insert accurate page numbers into your Word table of contents and create a professional, easy-to-navigate document. Remember, accuracy and consistency are key!