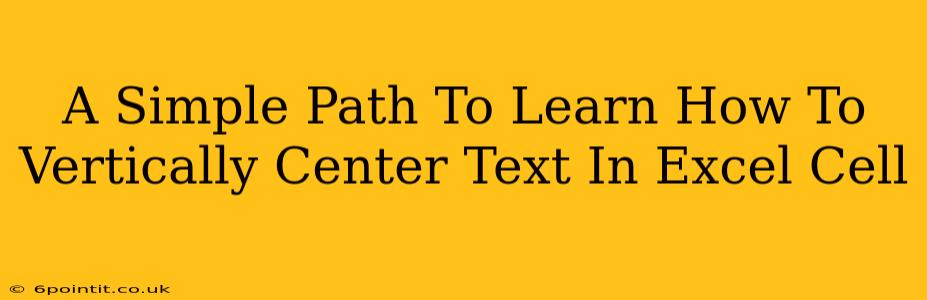Are you tired of your Excel spreadsheets looking messy because your text isn't centered properly within the cells? Does uneven text alignment distract from your data analysis? This simple guide will walk you through several easy methods to vertically center text in Excel cells, making your spreadsheets look professional and easy to read.
Why Vertically Center Text in Excel?
Before diving into the how, let's briefly cover why vertically centering text is important. Proper alignment significantly enhances the readability and overall aesthetic appeal of your spreadsheets. It makes your data easier to scan, improving comprehension and reducing the potential for errors. Neat, well-organized spreadsheets project professionalism, whether you're sharing them with colleagues, clients, or superiors.
Method 1: Using the Alignment Options (The Easiest Way)
This is the quickest and most straightforward approach for most users.
- Select the cells: Click and drag to select the cell(s) containing the text you want to center.
- Access Alignment Options: On the "Home" tab, locate the "Alignment" group.
- Vertical Alignment: Click the small dropdown arrow in the "Vertical alignment" section. You'll see several options. Choose "Center".
That's it! Your text should now be neatly centered vertically within the selected cells.
Troubleshooting Tip: Wrapped Text
If your text is wrapped (spanning multiple lines within a cell), make sure the "Wrap Text" option (also in the "Alignment" group) is enabled. Otherwise, centering might not work as expected.
Method 2: Using Cell Formatting (For More Control)
This method provides a bit more control, particularly if you are working with a large number of cells or need to apply consistent formatting across multiple sheets.
- Select the cells: As before, select the cells needing vertical alignment.
- Open Format Cells: Right-click on the selected cells and choose "Format Cells..."
- Alignment Tab: In the "Format Cells" dialog box, navigate to the "Alignment" tab.
- Vertical: Under "Vertical," choose "Center."
- OK: Click "OK" to apply the changes.
Method 3: Using VBA (For Advanced Users)
For users comfortable with VBA (Visual Basic for Applications), you can automate the process of vertically centering text across multiple cells or even entire worksheets. This method is ideal for repetitive tasks or large-scale formatting needs. While beyond the scope of this simple guide, numerous online resources provide detailed VBA code examples for this specific task.
Beyond Vertical Alignment: Improving Your Excel Spreadsheets
While centering text is crucial, consider these additional tips for creating more professional-looking Excel spreadsheets:
- Consistent Font: Use a single, easily readable font throughout your spreadsheet.
- Appropriate Font Size: Choose a font size that is large enough to be easily read but not so large that it clutters the sheet.
- Clear Headers: Use clear and concise headers to identify the data in each column.
- Data Validation: Implement data validation to ensure data accuracy and consistency.
- Color-Coding: Use color-coding strategically to highlight important information or patterns.
By implementing these simple steps, you can significantly enhance the readability and visual appeal of your Excel spreadsheets. No more messy, unaligned text! Spend less time struggling with formatting and more time focusing on your data.