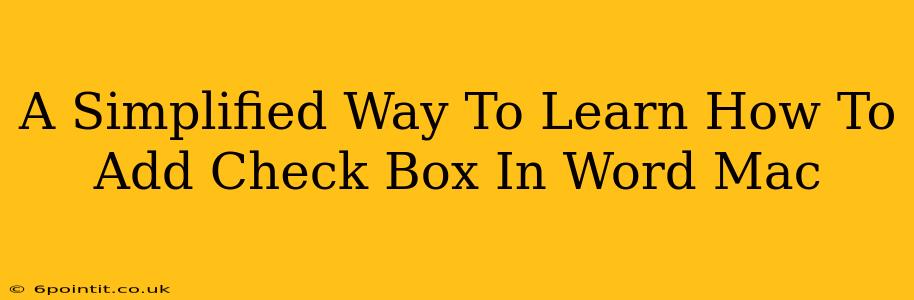Adding check boxes to your Word documents on a Mac can significantly enhance organization and clarity, whether you're creating to-do lists, forms, or questionnaires. This guide provides a straightforward, step-by-step approach to mastering this simple yet powerful feature.
Finding the Check Box Feature
Unlike some features prominently displayed, the check box isn't immediately obvious. Here's how to locate it:
- Open your Word document. Start by opening the Word document where you want to insert the check box.
- Navigate to the "Developer" tab. This is where the check box lives. If you don't see it, you'll need to enable it first (see the next section).
- Locate the "Check Box" button. Once the "Developer" tab is visible, you should see a group of icons related to form controls. The check box icon usually looks like a small, empty square. Click this button.
Enabling the Developer Tab (If Necessary)
If you can't find the "Developer" tab, it's simply hidden. Here's how to make it appear:
- Go to "Word" in the menu bar. This is at the top of your screen.
- Select "Preferences." A new window will pop up.
- Click on "Ribbon and Toolbar." This option allows you to customize the Word interface.
- Check the box next to "Developer." This will add the "Developer" tab to your Word ribbon.
- Click "OK." The "Developer" tab should now be visible.
Adding Check Boxes to Your Document: A Step-by-Step Guide
Now that you've found the "Developer" tab, adding check boxes is a breeze:
- Click on the "Check Box" button. (Located within the "Controls" section of the "Developer" tab).
- Click in your document. Place your cursor where you want the check box to appear. A check box will instantly be added.
- Type your label. After placing the check box, you can immediately type text next to it to describe the option. This is crucial for clarity.
- Repeat as needed. To add more check boxes, simply repeat steps 1 and 2. You can add as many as your document requires.
Customizing Your Check Boxes
While the default check box is functional, you can customize its appearance:
- Formatting: After adding the check box, you can use standard Word formatting tools (font size, style, color) to adjust the text label.
- Size and Position: You can resize and reposition the check box and label by selecting them and dragging them to your preferred location.
Troubleshooting Tips
- Developer Tab Still Missing?: Double-check that you followed all steps in the "Enabling the Developer Tab" section. Restarting Word can sometimes resolve minor glitches.
- Check Box Not Working?: Ensure that the check box is correctly inserted using the "Developer" tab's tools, not just a manually drawn square.
Conclusion: Streamline Your Workflow with Check Boxes
Adding check boxes in Word for Mac is a simple process that significantly enhances the functionality of your documents. By following these steps, you can easily create organized and efficient documents for various purposes, from simple lists to complex forms. Remember to utilize the "Developer" tab and its tools for the best results. Now go ahead and start checking things off your list!