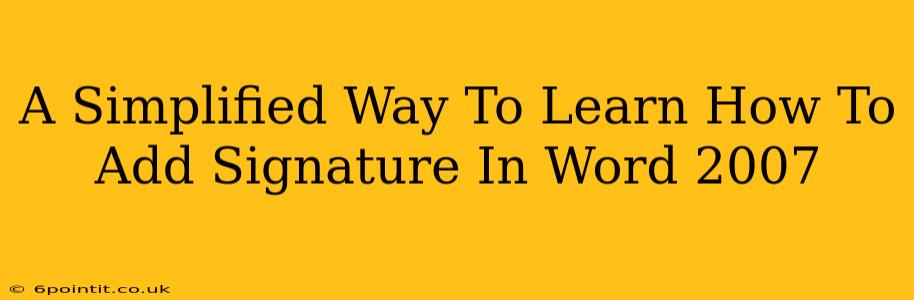Adding a signature to your Word 2007 documents is easier than you think! Whether you need a professional-looking typed signature or want to insert a scanned image of your handwritten signature, this guide will walk you through the simple steps. Let's dive in!
Adding a Typed Signature in Word 2007
This is the quickest method if you're comfortable with a digitally-created signature.
Step 1: Open your Word 2007 document.
Locate the document you want to add your signature to and open it in Microsoft Word 2007.
Step 2: Navigate to the "Insert" Tab.
Click on the "Insert" tab located at the top of the Word window.
Step 3: Select "Text Box".
In the "Text Box" section of the "Insert" tab, click on the "Draw Text Box" option.
Step 4: Draw your Signature Box
Click and drag your mouse on the document to draw a text box where you want your signature to appear.
Step 5: Type your Signature.
Type your signature in the text box. You can experiment with different fonts, sizes, and styles to achieve the look you want. Consider using a script font for a more authentic handwritten feel.
Step 6: Format your Signature (Optional).
You can further customize your signature's appearance by using the formatting tools on the "Home" tab. Adjust the font, size, color, and even add special effects if desired.
Adding a Scanned Signature in Word 2007
For a more personal touch, you can add a scanned image of your handwritten signature.
Step 1: Scan your Signature.
Use a scanner to create a digital image of your handwritten signature on a piece of white paper. Save the image as a common image file type like JPG, PNG, or GIF.
Step 2: Open your Word 2007 document.
Step 3: Navigate to the "Insert" Tab (Again!).
Click on the "Insert" tab.
Step 4: Insert Picture.
Click on the "Picture" option in the "Illustrations" group.
Step 5: Locate and Insert your Signature Image.
Browse your computer's files to locate the scanned image of your signature and select it to insert it into your document.
Step 6: Resize and Position your Signature.
Click and drag the corner handles of the image to resize it to your preferred dimensions. You can also drag the image to reposition it within your document.
Tips for a Professional-Looking Signature
- Keep it concise: A shorter, cleaner signature is generally more professional.
- Use a consistent style: Stick to the same font and style each time you use your digital signature.
- High-resolution scan: If using a scanned signature, ensure the image is high resolution for a clear and crisp appearance.
- Experiment with fonts: Try different fonts to find one that best represents your personal style.
By following these simple steps, you can effortlessly add a signature to your Word 2007 documents, making them look polished and professional. Remember to save your document after adding your signature! Now you can confidently add your signature to all your Word 2007 documents with ease.