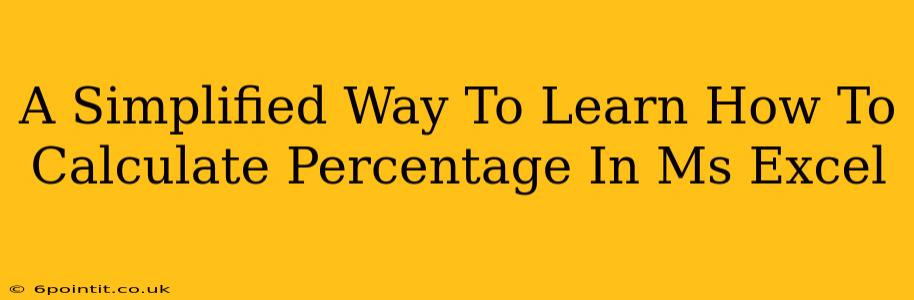Calculating percentages in Microsoft Excel is a fundamental skill for anyone working with spreadsheets. Whether you're analyzing sales data, tracking project progress, or grading student assignments, mastering percentage calculations can significantly streamline your workflow. This guide provides a simplified approach to understanding and performing percentage calculations in MS Excel, ensuring even beginners can confidently tackle this essential task.
Understanding the Basics of Percentages
Before diving into Excel, let's refresh the basics of percentages. A percentage represents a fraction of 100. For instance, 50% is equivalent to 50/100 or 0.5. Understanding this simple concept is crucial for applying it within Excel.
Key Percentage Formulas in Excel
Excel offers several ways to calculate percentages, depending on what you want to achieve. Here are some common scenarios and their corresponding formulas:
-
Calculating Percentage of a Total: This is the most common use case. Let's say you have total sales in cell A1 and sales for a specific product in cell B1. To find the percentage of total sales represented by that product, you would use the following formula:
=B1/A1. Then, format the cell as a percentage by selecting the cell and clicking the percentage button in the Home tab (or right-click and choose "Format Cells"). Excel will automatically multiply the result by 100 and add the "%" symbol. -
Calculating Percentage Increase or Decrease: To determine the percentage change between two values (e.g., comparing this year's sales to last year's), use this formula:
=(New Value - Old Value)/Old Value. Again, format the cell as a percentage to display the result correctly. A positive result indicates an increase, while a negative result shows a decrease. -
Applying a Percentage to a Number: Need to calculate a discount or add a tax? Use this formula:
=Number * Percentage. Remember to enter the percentage as a decimal (e.g., 10% is entered as 0.1).
Step-by-Step Guide to Calculating Percentages in Excel
Let's illustrate with a practical example. Suppose you have the following sales data:
| Product | Sales |
|---|---|
| A | $100 |
| B | $150 |
| C | $200 |
| Total | $450 |
1. Calculate Percentage of Total Sales for Each Product:
- In a new column next to "Sales," enter the following formula in the first row (assuming your data starts in row 2):
=B2/$B$5. (Note the use of absolute referencing$B$5to ensure the total sales figure remains constant as you copy the formula down.) - Press Enter.
- Click the small square at the bottom-right corner of the cell and drag it down to apply the formula to the remaining rows.
- Format the cells as percentages.
2. Calculate Percentage Increase/Decrease:
Let's say the sales for next year are as follows:
| Product | Sales (This Year) | Sales (Next Year) | Percentage Change |
|---|---|---|---|
| A | $100 | $120 | |
| B | $150 | $130 | |
| C | $200 | $250 |
- In a new column, enter the formula
=(D2-C2)/C2in the first row (assuming "Sales (This Year)" is in column C and "Sales (Next Year)" is in column D). - Copy the formula down, and format as percentages.
Tips and Tricks for Efficient Percentage Calculations
- Use Absolute Referencing: As shown in the example, using absolute cell references (
$) prevents unintended changes when copying formulas. - Format Cells Properly: Always format cells as percentages to ensure accurate display.
- Check Your Formulas: Double-check your formulas to avoid errors. A small mistake can lead to significantly inaccurate results.
- Explore Excel's Built-in Functions: Explore other Excel functions related to percentages, such as
PERCENTILEorPERCENTRANK, for more advanced calculations.
By following these simplified steps and tips, you'll be well on your way to mastering percentage calculations in Microsoft Excel and unlocking its powerful data analysis capabilities. Remember that practice makes perfect; the more you use these techniques, the more comfortable and efficient you'll become.