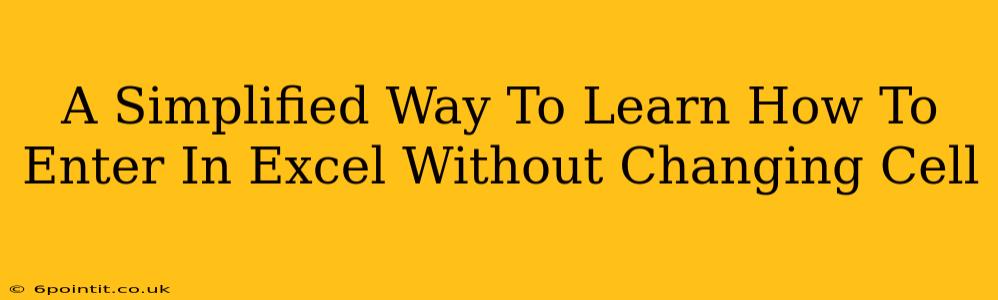Entering data into Excel without inadvertently changing existing cell contents can seem tricky, especially for beginners. But it's easier than you think! This guide provides a simplified approach, breaking down the process into manageable steps and offering several techniques to ensure your data entry remains precise and efficient.
Understanding the Problem: Accidental Cell Changes
Before we dive into solutions, let's clarify the issue. Many Excel users accidentally overwrite or delete existing data while trying to input new information. This often happens when:
- Incorrectly selecting a cell: A simple misclick can lead to unwanted data modification.
- Using the wrong input method: Typing directly into a cell when you intend to append or insert data elsewhere.
- Overwriting formulas: Entering data over a cell containing a crucial formula can disrupt calculations and reports.
Methods for Entering Data Without Cell Changes
Here are several techniques to navigate this challenge and maintain data integrity:
1. Using the Insert Function
This is perhaps the most straightforward approach for adding data without altering existing cells. The Insert function (or keyboard shortcut Ctrl + +) inserts a new row or column above or to the left of your current selection. This shifts your existing data, providing space to enter your new information without overwriting anything.
2. Inserting Rows or Columns Via Right-Click Menu
Another simple method is using the right-click menu. Right-click on the row or column header where you want to insert a new one, and select "Insert." This achieves the same result as using the Insert function.
3. Utilizing the "Paste Special" Feature
The "Paste Special" feature provides granular control over how you insert data. After copying your data, right-click the cell where you want to paste and select "Paste Special." You can then choose options like "Add," "Subtract," or "Multiply" if you need to perform calculations with the existing cell values, or "Transpose" to switch rows and columns. Choosing the "Values" option ensures you don't paste formulas.
4. Employing Keyboard Shortcuts
Mastering keyboard shortcuts can drastically improve your Excel efficiency. For example:
TabKey: Moves you to the next cell efficiently.EnterKey: Moves you to the cell below.Shift + Tab: Moves you to the previous cell.Ctrl + Enter: Fills the same data in multiple selected cells simultaneously.
5. Leveraging the Go To Special Function
For more complex scenarios, the "Go To Special" function is invaluable. Press Ctrl + G (or go to the "Home" tab, and click "Find & Select" > "Go To Special"), and you can select specific cell types, such as blanks, constants, or formulas, allowing for targeted data entry.
Pro-Tips for Efficient Data Entry in Excel
- Plan your spreadsheet: Before starting, outline your spreadsheet structure carefully to avoid unnecessary data shifting and overwriting.
- Use descriptive headers: Clear column and row headers make your spreadsheet easier to navigate and maintain.
- Regularly save your work: This prevents the frustration of losing data due to unexpected issues.
- Learn the basics of Excel formulas: Understanding formulas is crucial for automating calculations and preventing errors.
By mastering these techniques, you'll dramatically improve your Excel data entry accuracy and efficiency, ultimately saving you time and reducing the risk of mistakes. Remember, practice is key! The more you experiment with these methods, the more comfortable and proficient you will become.