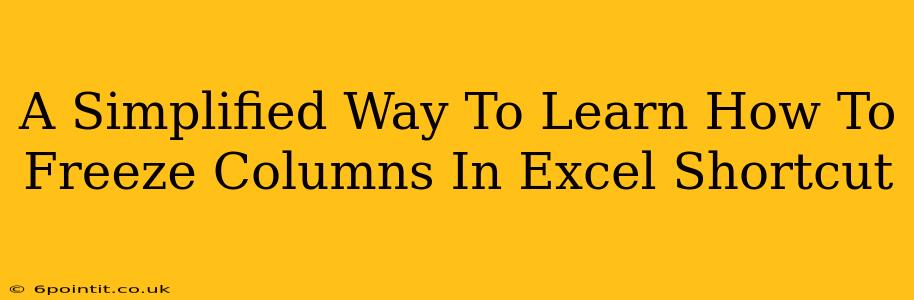Freezing columns in Excel is a simple yet incredibly useful feature that significantly enhances productivity, especially when working with large spreadsheets. This guide provides a straightforward approach to mastering this essential skill, covering the various methods and offering helpful tips along the way.
Why Freeze Columns in Excel?
Before diving into the "how-to," let's understand why you'd want to freeze columns in the first place. Imagine working with a spreadsheet containing hundreds of rows and dozens of columns. Scrolling through becomes a frustrating exercise, and keeping track of your headers or key data points becomes difficult. Freezing columns solves this problem by keeping specific columns visible while you scroll horizontally, maintaining context and improving efficiency.
Methods to Freeze Columns in Excel
There are several ways to freeze columns, catering to different preferences and workflows:
Method 1: Using the "Freeze Panes" Feature (The Easiest Way!)
This is the most common and user-friendly method.
- Locate the Header Row: Identify the row you want to keep visible while scrolling (usually the header row containing column names).
- Select the Row Below: Click on the row directly below the header row you wish to freeze.
- Access Freeze Panes: Go to the "View" tab in the Excel ribbon. In the "Window" group, click "Freeze Panes."
That's it! Now you can scroll horizontally, and your header row (and any rows above it) will remain frozen in place.
Method 2: Freezing Specific Columns
Sometimes you might need to freeze specific columns, not just the entire row above. For example you may want to keep the first three columns visible while scrolling through the rest.
- Select the Column to the Right: Click on the header of the column directly to the right of the column(s) you want to freeze.
- Access Freeze Panes: Just like in Method 1, go to "View" > "Window" > "Freeze Panes".
Now the columns to the left of your selection will remain fixed.
Method 3: Unfreezing Panes
If you need to unfreeze the columns, simply follow these steps:
- Go to "View" Tab: Navigate to the "View" tab in the Excel ribbon.
- Unfreeze Panes: In the "Window" group, click "Unfreeze Panes."
This will return your spreadsheet to its normal scrolling behavior.
Excel Shortcuts for Freezing Panes
For power users, Excel offers keyboard shortcuts to expedite this process:
There isn't a dedicated single keyboard shortcut to freeze panes, making the mouse-driven approach more efficient.
Tips and Tricks for Effective Column Freezing
- Plan Ahead: Before freezing panes, consider which columns are most crucial for maintaining context while scrolling.
- Experiment: Try different freezing methods to find what works best for your workflow.
- Combine with Filtering and Sorting: Freezing panes works well in conjunction with filtering and sorting data for advanced data analysis.
Mastering Frozen Columns: Increased Productivity Awaits!
Freezing columns is a fundamental Excel skill that boosts efficiency dramatically. By following these simplified steps and incorporating the tips provided, you'll quickly master this powerful tool and unlock improved productivity when working with large and complex spreadsheets. So, go ahead and freeze those columns – your spreadsheet (and you) will thank you!