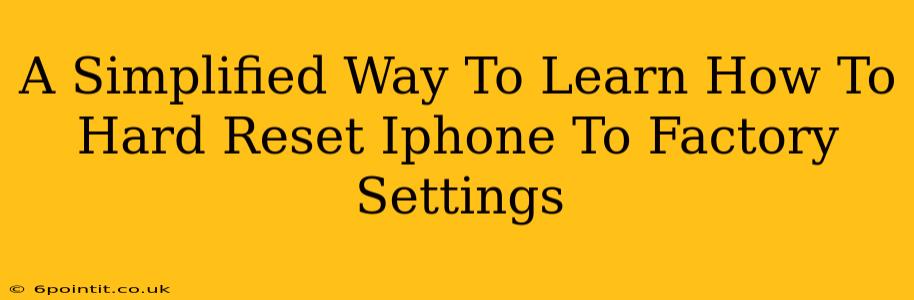Are you looking for a way to completely wipe your iPhone and restore it to its factory settings? A hard reset, also known as a factory reset, can be incredibly useful for various reasons, from selling your device to troubleshooting persistent problems. This guide provides a simplified, step-by-step approach to performing a hard reset on your iPhone, regardless of your technical expertise.
Why Perform a Hard Reset on Your iPhone?
Before diving into the process, let's understand why you might need to hard reset your iPhone:
- Selling or Giving Away Your iPhone: A factory reset ensures all your personal data, including photos, messages, and apps, is completely removed, protecting your privacy.
- Troubleshooting Software Issues: If your iPhone is experiencing persistent glitches, freezing, or unexpected shutdowns, a hard reset can often resolve these issues by clearing out corrupted software.
- Preparing for Repairs: Some repairs require a clean slate, and a factory reset helps prepare your iPhone for service.
- Starting Fresh: Sometimes, you just want a fresh start. A hard reset allows you to set up your iPhone as if it were brand new.
How to Hard Reset Your iPhone: A Step-by-Step Guide
There are two main ways to perform a hard reset on your iPhone, depending on whether your device is still functional. Let's examine both methods:
Method 1: Hard Reset Through Settings (For Functional iPhones)
This method is the preferred way to perform a factory reset if your iPhone is still functioning normally.
- Open the Settings App: Locate the Settings app (grey icon with gears) on your iPhone's home screen and tap to open it.
- Tap on "General": Scroll down and select the "General" option.
- Tap on "Transfer or Reset iPhone": Near the bottom of the General settings menu, find and tap "Transfer or Reset iPhone".
- Tap on "Erase All Content and Settings": This option will initiate the factory reset process. Be absolutely sure you want to proceed, as this action cannot be undone.
- Enter Your Passcode: You'll be prompted to enter your iPhone's passcode to authorize the reset.
- Confirm the Reset: A final confirmation screen will appear. Tap "Erase iPhone" to begin the process.
The iPhone will now erase all data and settings, and the process may take some time depending on the amount of data stored on the device. Once complete, your iPhone will restart and present you with the initial setup screen.
Method 2: Hard Reset Through Recovery Mode (For Non-Functional iPhones)
If your iPhone is unresponsive or frozen, you might need to use recovery mode to perform a hard reset. This method requires a computer with iTunes (older versions) or Finder (macOS Catalina and later).
- Connect Your iPhone to Your Computer: Use the USB cable to connect your iPhone to your computer.
- Enter Recovery Mode: The steps to enter recovery mode vary slightly depending on your iPhone model. Refer to Apple's official support website for precise instructions based on your specific iPhone model.
- Follow the On-Screen Prompts: Once in recovery mode, iTunes (or Finder) will detect your iPhone. You'll be presented with options to either restore or update your iPhone. Choose "Restore" to perform a factory reset. Again, be aware that this will erase all data.
- Wait for the Process to Complete: The restoration process will take some time. Do not disconnect your iPhone during this process.
Once completed, your iPhone will restart and present the initial setup screen.
Important Considerations Before Hard Resetting Your iPhone:
- Back Up Your Data: Before performing a hard reset, strongly consider backing up your important data to iCloud or a computer. This will allow you to restore your data after the reset.
- Find My iPhone: Ensure "Find My iPhone" is turned off before proceeding with the hard reset. This will prevent activation lock issues after the reset.
- Apple ID and Passcode: Remember your Apple ID and password, as you will need them to activate your iPhone after the reset.
This comprehensive guide provides a clear and simple way to hard reset your iPhone. Remember to carefully follow each step and always back up your data before proceeding. If you have any concerns or encounter unexpected issues, don't hesitate to contact Apple Support for assistance.