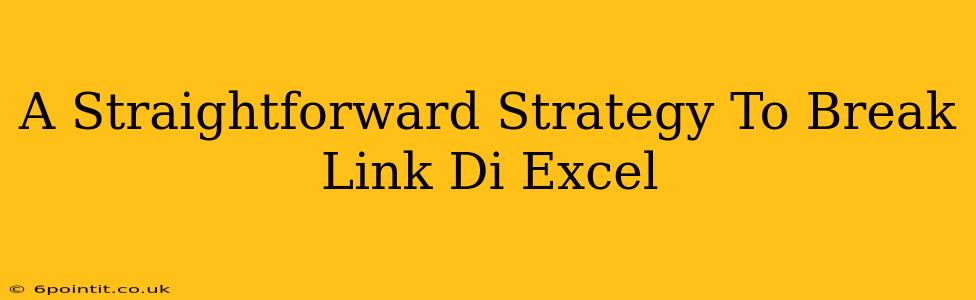Dealing with broken links in Excel can be a real headache, especially when you're working with large spreadsheets containing numerous external references. These broken links not only disrupt your workflow but can also lead to inaccurate data and analysis. This guide provides a straightforward strategy to identify and break these problematic links effectively, saving you time and frustration.
Identifying Broken Links in Excel
Before you can break links, you need to find them. Excel doesn't always make this obvious, but there are several ways to identify broken links:
1. The Visual Cue: Error Indicators
The most common sign of a broken link is the appearance of a #REF! error. This error message appears in the cell where the broken link resides. Simply scanning your spreadsheet for these errors is a quick way to start your cleanup.
2. Trace Dependents
Excel's "Trace Dependents" feature can be invaluable. This tool highlights all cells that depend on a particular cell containing a link. If you suspect a link might be broken, select the cell and go to Formulas > Trace Dependents. Broken links will often be apparent within this dependency chain.
3. Check External References
For a more comprehensive approach, review your external references. Go to Formulas > Formula Auditing > Show Formulas. This reveals all the formulas in your spreadsheet. Manually examine the formulas referencing external files. Any file path that no longer exists or is inaccessible will lead to a broken link.
Breaking Broken Links in Excel: A Step-by-Step Approach
Once you've identified the broken links, breaking them is relatively simple. Here's a step-by-step strategy:
1. Manual Removal: The Direct Approach
The simplest method is to manually edit the cells containing the broken links. Simply delete the formula, leaving only the value if needed, or replace the formula with a new one referencing a valid source.
Example: If cell A1 contains ='[BrokenFile.xlsx]Sheet1'!A1 and you want to break the link, you can:
- Delete the formula entirely: Leaving cell A1 empty.
- Replace with the value: If cell A1 previously displayed "10", you can manually type "10" into cell A1.
- Update the link: Replace
'[BrokenFile.xlsx]Sheet1'!A1with a new valid link.
2. Find and Replace: For Multiple Instances
If you have multiple instances of the same broken link, use Excel's Find and Replace feature for efficiency.
- Press Ctrl + H (or Cmd + H on a Mac) to open the Find and Replace dialog box.
- In the "Find what" field, enter the broken link's address (e.g.,
='[BrokenFile.xlsx]Sheet1'!A1). - In the "Replace with" field, leave it blank if you want to remove the links entirely or enter a new value/formula if needed.
- Click Replace All.
3. VBA Macro: Automation for Large Spreadsheets
For large spreadsheets with numerous broken links, a VBA macro can automate the process significantly. While creating a VBA macro requires programming knowledge, it’s a highly efficient solution for large-scale cleanup. Numerous online resources can guide you in creating a macro to identify and break broken links.
Preventing Future Broken Links
Prevention is always better than cure. Here are some strategies to minimize future occurrences of broken links:
- Use Absolute Paths: Always use absolute file paths instead of relative paths when linking to external files. This prevents problems if files are moved or renamed.
- Consolidate Data: Consider consolidating data into a single workbook whenever possible, reducing the reliance on external links.
- Regularly Check Links: Periodically review your spreadsheets for broken links, making it a routine part of your data maintenance.
- Version Control: Employ version control systems to track changes and revert to previous versions if necessary.
By implementing this straightforward strategy, you can efficiently manage broken links in your Excel spreadsheets, ensuring data accuracy and a smoother workflow. Remember, selecting the best method depends on the size and complexity of your spreadsheet and your comfort level with different techniques.