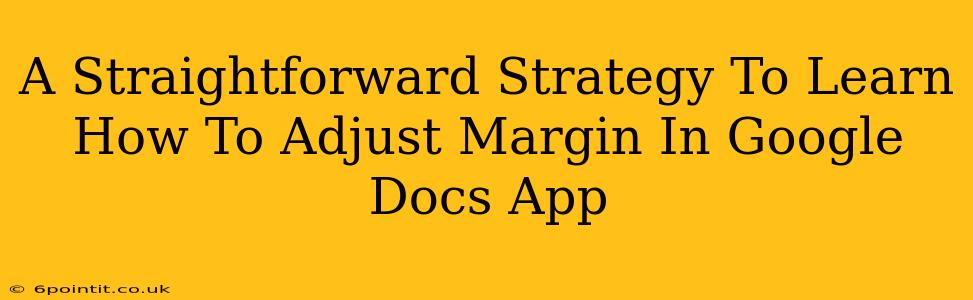Are you tired of battling with inconsistent margins in your Google Docs documents? Do you dream of perfectly aligned text and professional-looking layouts? Then you've come to the right place! This guide provides a straightforward strategy for mastering margin adjustment in the Google Docs app, ensuring your documents look polished and professional.
Understanding Margins in Google Docs
Before diving into the how, let's quickly cover the why. Margins are the blank space surrounding the text on a page. Proper margin adjustment is crucial for:
- Readability: Sufficient margins prevent text from appearing cramped and improve the overall reading experience.
- Professionalism: Consistent margins give your document a clean, polished look, essential for any formal document or report.
- Printing: Correct margins ensure your document prints correctly without losing important content.
How to Adjust Margins in Google Docs: A Step-by-Step Guide
Here’s how to easily adjust margins in your Google Docs document, regardless of whether you're on a desktop computer or a mobile device.
Method 1: Using the Menu (Desktop & Mobile)
This is the most common and easiest method.
-
Open your Google Doc: Launch Google Docs and open the document you want to modify.
-
Access the "File" Menu: In the top left corner, click on "File."
-
Select "Page setup": A dropdown menu will appear. Choose "Page setup".
-
Adjust Margins: A new window will pop up displaying the current margin settings. You can either:
- Enter custom values: Manually input the desired measurements (in inches or centimeters) for Top, Bottom, Left, and Right margins.
- Choose a preset: Select from the preset options provided (e.g., Normal, Wide, Narrow).
-
Click "OK": Once you've made your selections, click "OK" to apply the changes. Your margins will instantly update.
Method 2: Using the Layout Options (Desktop Only)
This method offers a slightly quicker way on desktop.
-
Open the Layout Options: Look for the "Layout" menu in the toolbar at the top of the page. It's usually located near "Insert" and "Format".
-
Adjust Margins: In the "Margins" section of the layout options, you'll find the same preset options and the ability to input custom measurements. Make your selections directly here.
Troubleshooting Common Issues
- Margins not updating: If your margins don't change after making adjustments, ensure you've clicked "OK" or applied the changes in the Layout options. Try closing and reopening the document.
- Inconsistent margins: If you're experiencing inconsistent margins across different pages, check for section breaks or page breaks that might be affecting your layout. You might need to adjust the margins section by section.
Tips for Professional-Looking Documents
- Consistency is key: Maintain consistent margins throughout your document for a professional appearance.
- Consider your content: Adjust margins based on your content. A document with lots of images might require wider margins than one with primarily text.
- Experiment with different presets: The preset options offer a quick way to find a layout that works for you.
By following these steps, you can easily adjust margins in your Google Docs and create professional-looking documents. Mastering this simple skill will significantly enhance the presentation and readability of your work, regardless of the content. Remember to practice and experiment to find the perfect margin settings for your projects.