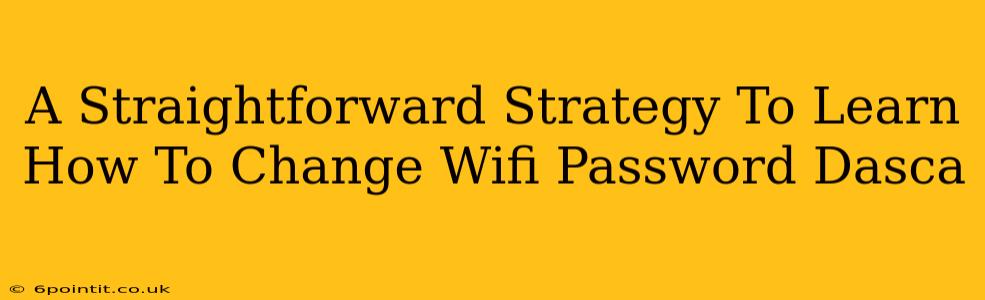Changing your Dasca WiFi password is crucial for maintaining the security of your home network. A weak or unchanged password leaves your network vulnerable to unauthorized access, potentially exposing your personal data and devices to risks. This guide provides a simple, step-by-step strategy to help you confidently change your Dasca WiFi password.
Understanding the Importance of Regularly Changing Your WiFi Password
Before diving into the how-to, let's emphasize why changing your Dasca WiFi password is so important. Think of your WiFi password as the key to your digital front door. A strong, regularly updated password ensures only authorized users can access your network. Failing to do so exposes you to potential threats such as:
- Data theft: Hackers could steal sensitive information like passwords, banking details, and personal documents.
- Network slowdown: Unauthorized users consuming bandwidth can significantly impact your internet speed.
- Malware infection: Compromised devices on your network can spread malware to other connected devices.
- Identity theft: Hackers can use your network to commit identity theft.
Regularly changing your Dasca WiFi password, ideally every few months, is a proactive measure to mitigate these risks.
How to Change Your Dasca WiFi Password: A Step-by-Step Guide
The exact method for changing your Dasca WiFi password depends on how you access your router's settings. Here's a general approach, but you might need to adjust based on your specific Dasca router model. Always refer to your router's manual for precise instructions.
Step 1: Access Your Dasca Router's Administration Interface
-
Find your router's IP address: This is usually found on a sticker on the router itself, or in your router's manual. It often looks like 192.168.1.1 or 192.168.0.1. However, this may vary. Check your router's documentation for specifics.
-
Open your web browser: Type the IP address into the address bar and press Enter.
-
Log in: You'll be prompted for a username and password. The default credentials are usually found on the router's sticker or in the manual. If you've changed them before, use your current credentials.
Step 2: Locate the WiFi Settings
Once logged in, navigate to the settings menu. The exact location varies depending on the Dasca router model. Look for sections labeled "Wireless," "WiFi," "WLAN," or similar.
Step 3: Change the WiFi Password
Within the WiFi settings, you should find an option to change the WiFi password, often labeled "Wireless Security," "Security Settings," or "Password."
-
Choose a strong password: Your new password should be at least 12 characters long, combining uppercase and lowercase letters, numbers, and symbols. Avoid using easily guessable information like your birthday or pet's name. Consider using a password manager to generate and store strong passwords.
-
Enter the new password: Enter your chosen password in the designated field, and confirm it by re-entering it in the confirmation field.
-
Save the changes: Click the "Save," "Apply," or "Submit" button to save your changes. Your Dasca WiFi network will now use the new password.
Step 4: Reconnect Your Devices
After changing the password, all devices connected to your Dasca WiFi network will need to reconnect using the new password.
Troubleshooting Common Issues
-
Forgotten Router Password: If you've forgotten your router's login password, consult your Dasca router's manual or the manufacturer's website for instructions on password recovery. You may need to reset the router to its factory settings (this will erase all custom settings).
-
Router Not Responding: Ensure your computer or device is connected to the router's network via an Ethernet cable for the most reliable connection when accessing the router's settings.
Choosing a Strong WiFi Password: Best Practices
- Length: Aim for a minimum of 12 characters. The longer, the better.
- Complexity: Use a mix of uppercase and lowercase letters, numbers, and symbols.
- Uniqueness: Don't reuse passwords across multiple accounts or devices.
- Regular Changes: Update your password every few months or whenever there's a security concern.
By following these steps and prioritizing password security, you can significantly enhance the protection of your Dasca WiFi network and safeguard your personal data. Remember, security is an ongoing process, so regular password changes are crucial.