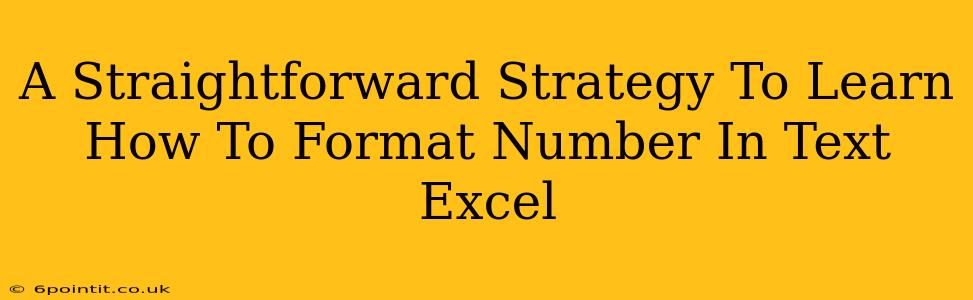Formatting numbers correctly in Excel is crucial for data clarity, analysis, and overall spreadsheet professionalism. This guide provides a straightforward strategy for formatting numbers as text within your Excel spreadsheets, avoiding common pitfalls and ensuring your data integrity.
Understanding the Importance of Number Formatting in Excel
Before diving into the how-to, let's understand why formatting numbers as text is important. Treating numbers as text prevents Excel from automatically performing calculations on them. This is essential when:
- You have numbers that include leading zeros: Phone numbers, zip codes, and product IDs often begin with zeros. Excel will strip these leading zeros if the numbers are treated as numerical values.
- You want to preserve the exact format of your data: Formatting as text ensures numbers maintain their original appearance, preventing unwanted changes.
- You're working with alphanumeric data: Data containing both numbers and letters (like order numbers or account IDs) must be formatted as text to avoid errors.
Step-by-Step Guide: Formatting Numbers as Text in Excel
Here's a clear, step-by-step guide to achieve this, catering to different Excel versions and user preferences:
Method 1: Using the "Text" Format Option
This is the simplest and most direct approach.
- Select the cells: Highlight the cells containing the numbers you wish to format as text.
- Access the "Number" Format: Go to the "Home" tab on the Excel ribbon. Locate the "Number" section.
- Choose "Text": Click on the dropdown menu within the "Number" section and select "Text."
- Observe the Changes: The numbers in the selected cells will now be treated as text. Note that any leading zeros will be preserved.
Method 2: Applying the Text Format Before Data Entry
This is a proactive approach, ideal for new spreadsheets or data import:
- Select the cells: Highlight the cells where you'll be entering numerical data that needs to be treated as text.
- Format as Text: Follow steps 2 and 3 from Method 1 to set the format to "Text."
- Enter Data: Now, enter your numerical data. It will automatically be treated as text, preserving its format.
Method 3: Using the Apostrophe (') Trick
A quick workaround, especially useful for single entries or quick fixes:
- Add an Apostrophe: Before typing a number in a cell, simply add an apostrophe (') at the beginning. For example, type
'12345. - Excel's Interpretation: Excel will recognize this as text and maintain the number as is, including leading zeros.
Troubleshooting Common Issues
- Excel still performs calculations: Double-check that the cells are truly formatted as "Text." Sometimes, the appearance might deceive you.
- Data loss or misalignment: If you've already entered data and formatted it incorrectly, try copying and pasting the data into a new sheet while applying the "Text" format before pasting.
Beyond the Basics: Advanced Number Formatting Techniques
While formatting as "Text" is ideal for certain situations, Excel offers a broader range of number formatting options. Consider exploring these for further control over the appearance and functionality of your numerical data:
- Custom Number Formats: These allow you to create highly specific formatting patterns.
- Conditional Formatting: This dynamically alters the appearance of numbers based on criteria.
- Data Validation: This adds rules to restrict input, ensuring your data stays consistent and error-free.
By understanding and implementing these formatting techniques, you'll significantly enhance the accuracy, clarity, and professionalism of your Excel spreadsheets. Remember that choosing the right formatting method depends on your specific needs and the nature of your data. Mastering these skills is a valuable asset for anyone working with spreadsheets.