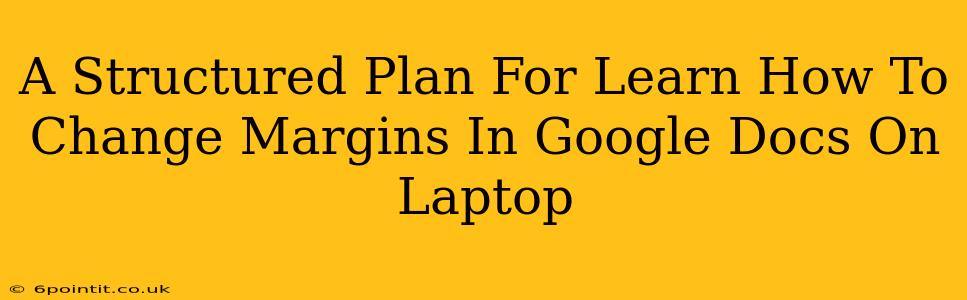Changing margins in Google Docs is a fundamental skill for anyone creating professional-looking documents. Whether you're crafting a resume, a letter, or a research paper, mastering margin control is essential for achieving a polished and well-organized layout. This guide provides a structured plan to help you learn how to effortlessly adjust margins in Google Docs on your laptop.
Understanding Margins in Google Docs
Before diving into the how-to, let's quickly understand what margins are and why they matter. Margins are the blank spaces surrounding the text on a page. They provide visual breathing room, making your document easier to read and less cluttered. Proper margin settings contribute significantly to the overall professional appearance of your work. Google Docs offers flexible margin control, allowing you to customize them to your specific needs.
Why Control Margins is Important
- Readability: Appropriate margins improve readability by preventing text from appearing cramped.
- Professionalism: Well-defined margins make your document look more polished and professional.
- Printing: Correct margins are crucial for ensuring your document prints correctly without text being cut off.
- Formatting Consistency: Consistent margins across your document maintain a uniform and organized look.
Step-by-Step Guide: Changing Margins in Google Docs
This section will walk you through the process of changing margins in Google Docs on your laptop. We'll cover both using the pre-set options and manually entering custom margins.
Method 1: Using Pre-set Margins
This is the quickest method for most users. Google Docs provides several pre-defined margin settings.
- Open your Google Doc: Launch your Google Docs document and open the file you want to modify.
- Navigate to "File": Click on the "File" menu in the top left corner.
- Select "Page setup": From the dropdown menu, choose "Page setup."
- Choose a Preset Margin: A dialog box will appear. In the "Margins" section, you'll see various preset options like "Normal," "Wide," "Narrow," and "Custom." Select the option that best suits your needs.
- Click "OK": Once you've made your selection, click "OK" to apply the changes to your document.
Method 2: Setting Custom Margins
For more precise control, you can manually set your own custom margins.
- Open the "Page setup" dialog box: Follow steps 1-3 from Method 1.
- Enter Custom Values: In the "Margins" section, you'll see fields for "Top," "Bottom," "Left," and "Right" margins. Enter your desired measurements in inches, centimeters, or millimeters. Ensure consistency across margins for a balanced look.
- Click "OK": Click "OK" to apply your custom margin settings.
Tips and Tricks for Margin Management
- Consistency is key: Maintain consistent margins throughout your document for a professional appearance.
- Consider your printer: Check your printer's settings and capabilities to ensure your chosen margins won't cause printing issues.
- Experiment: Don't hesitate to experiment with different margin settings to find what works best for your content.
- Preview before printing: Before printing a final copy, always preview your document to make sure the margins are as expected.
Troubleshooting Common Issues
If you encounter problems while adjusting margins, try these troubleshooting steps:
- Check for conflicting formatting: Ensure there's no conflicting formatting applied to specific sections that may override your margin settings.
- Restart your browser: A simple browser restart can often resolve minor glitches.
- Clear your browser cache and cookies: If the problem persists, try clearing your browser's cache and cookies.
By following this structured plan, you'll be well on your way to mastering margin adjustments in Google Docs and creating beautifully formatted documents. Remember to practice and experiment to become comfortable with different margin settings and techniques.