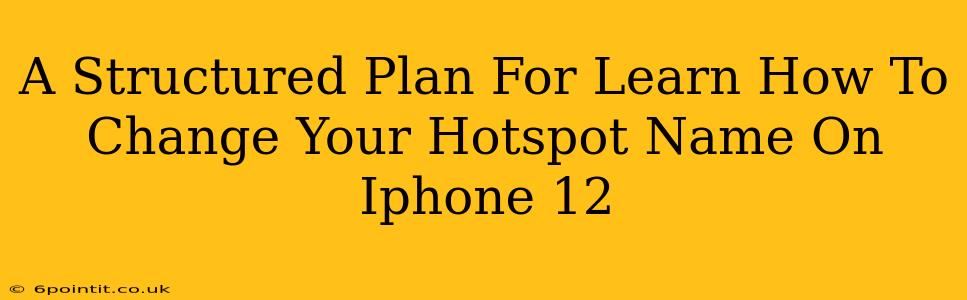Changing your iPhone 12 hotspot name is a simple process that can significantly improve your network's organization and security. This guide provides a structured, step-by-step plan to help you master this essential iPhone skill. We'll cover everything from finding the settings to customizing your hotspot name and password, ensuring you can easily share your internet connection with others while maintaining privacy.
Understanding Your iPhone 12 Hotspot
Before diving into the how-to, let's understand what a hotspot is and why changing its name is beneficial. Your iPhone 12's Personal Hotspot feature allows you to share your cellular data connection with other devices (laptops, tablets, etc.) by turning your phone into a Wi-Fi router. The default hotspot name is often generic and doesn't reflect your personal preferences or network identity. Changing this name offers several advantages:
- Improved Organization: Easily identify your hotspot among numerous available networks.
- Enhanced Security: A custom name adds a layer of subtle security, making it harder for unauthorized users to connect.
- Personalization: Reflect your personality or easily identify your hotspot among many.
Step-by-Step Guide: Changing Your iPhone 12 Hotspot Name
This section will guide you through the exact steps to change your iPhone 12 Personal Hotspot name:
Step 1: Accessing Personal Hotspot Settings
- Open the Settings app on your iPhone 12. This is usually represented by a gray icon with gears.
- Scroll down and tap on Personal Hotspot.
Step 2: Modifying the Hotspot Name
- You'll see the current Wi-Fi name (likely your Apple ID or a default name) and password. This is typically labeled as "Wi-Fi Name" or "Hotspot Name".
- Tap on Wi-Fi Name (or the equivalent).
- Enter your desired Hotspot Name. Be creative but keep it concise and easy to remember. Avoid special characters.
- Tap Done to save your changes.
Step 3: (Optional) Changing the Hotspot Password
While not directly part of changing the name, it's highly recommended to also change your hotspot's password for increased security. Follow these steps:
- In the same Personal Hotspot settings, tap on Wi-Fi Password.
- Enter your new password. Use a strong password that's at least 8 characters long, including a mix of uppercase and lowercase letters, numbers, and symbols.
- Tap Done to save your changes.
Step 4: Verifying the Changes
- Turn your Personal Hotspot ON.
- On another device (e.g., your laptop), search for available Wi-Fi networks.
- You should see your newly named hotspot. Connect to it using your updated password.
Troubleshooting Tips
- Unable to Change Name: Ensure that you have the necessary permissions and that your iPhone 12 is connected to a cellular data network.
- Hotspot Not Appearing: Double-check that your Personal Hotspot is turned on in the Settings app.
- Connection Issues: Make sure your new password is correctly entered. Restart both your iPhone 12 and the connecting device if necessary.
Best Practices for Hotspot Security
Remember, a strong password is crucial for securing your Personal Hotspot. Avoid using easily guessable information such as your birthdate or common words. Regularly change your hotspot password to enhance security.
By following this structured plan, you'll confidently change your iPhone 12 hotspot name and password, improving both organization and security. Remember to choose a memorable and secure name and password for optimal network management.