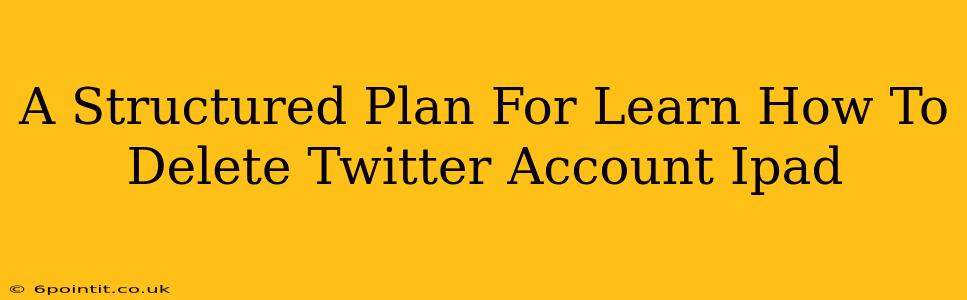Are you ready to say goodbye to the Twitterverse? Deleting your Twitter account from your iPad might seem daunting, but with a structured plan, it's surprisingly straightforward. This guide provides a step-by-step process to ensure a smooth and complete account deletion.
Understanding the Process: What to Expect
Before diving in, it's crucial to understand what deleting your Twitter account entails:
- Permanent Deletion: Deleting your Twitter account is permanent. Once deleted, you lose access to your tweets, followers, following, and all other associated data. There's no going back, so make sure you're absolutely certain before proceeding.
- Data Download: Before deletion, you can download your Twitter archive. This archive contains a copy of your tweets, direct messages, and other data. This is highly recommended as a backup before permanently removing your account.
- Third-Party Apps: Deleting your Twitter account will also affect any third-party apps that access your Twitter data.
Step-by-Step Guide: Deleting Your Twitter Account on iPad
This guide uses the Twitter app on your iPad. The process may vary slightly if you are using a web browser.
Step 1: Access Your Twitter Settings
- Open the Twitter app on your iPad.
- Tap on your profile picture in the top left corner.
- Scroll down and tap on Settings and privacy.
Step 2: Navigate to Account Settings
- In the Settings and privacy menu, tap on Account.
Step 3: Deactivate or Delete Account
-
Scroll down and you will find the option to either "Deactivate your account" or "Delete your account." Understand the difference:
- Deactivate: This temporarily hides your profile. You can reactivate it later.
- Delete: This permanently removes your account and all associated data.
-
Select "Delete your account." This will take you to a confirmation page.
Step 4: Confirmation and Verification
- Twitter will require you to re-enter your password to verify your identity and prevent unauthorized deletion.
- You'll also be presented with a final warning about the permanence of deletion. Take your time to read this carefully.
Step 5: Final Deletion
- Once you've confirmed your password and acknowledged the warnings, tap on the button to finalize the account deletion process.
Troubleshooting and FAQs
Q: How long does it take to delete my Twitter account?
A: The deletion process can take up to several weeks. During this period, your account will be inaccessible.
Q: Can I recover my account after deletion?
A: No. Account deletion is permanent. There is no recovery option.
Q: What happens to my tweets after deletion?
A: Your tweets, direct messages, and all associated data will be permanently removed from the Twitter platform.
Q: I'm having trouble accessing my account settings. What should I do?
A: Ensure you have the latest version of the Twitter app installed. Check your internet connection and try restarting your iPad. If problems persist, contact Twitter support directly.
Before You Delete: Essential Preparations
- Download your Twitter archive: This is the most crucial step. Download your data to preserve your tweets, messages and other information.
- Inform contacts: Let your followers and connections know you're deleting your account.
- Check linked accounts: Disconnect any linked accounts or services.
By following these steps and understanding the implications, deleting your Twitter account on your iPad becomes a manageable task. Remember, it's a permanent action, so be sure you're ready before proceeding.