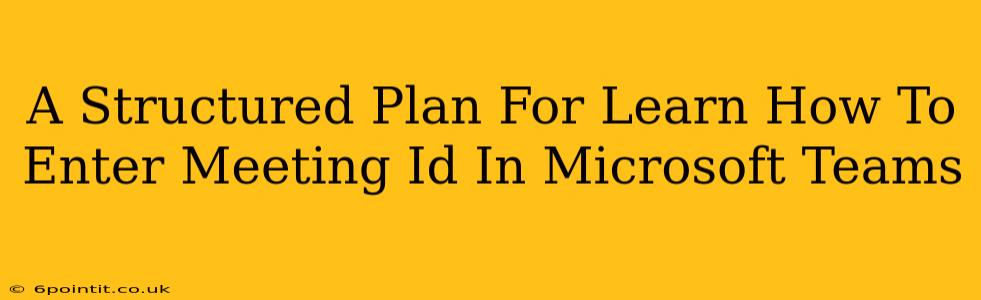Joining a Microsoft Teams meeting is usually a straightforward process, but knowing how to enter a Meeting ID correctly is crucial. This structured plan will guide you through the process, ensuring you can join your meetings seamlessly.
Understanding Meeting IDs in Microsoft Teams
Before diving into the process, it's important to understand what a Meeting ID is. A Meeting ID is a unique alphanumeric code assigned to each Microsoft Teams meeting. It's essentially the key that unlocks access to the meeting. Think of it like a room number – you need it to find the right meeting. This ID is different from a meeting link; while you can use either to join, the ID offers more flexibility in certain situations.
Key Differences: Meeting ID vs. Meeting Link
- Meeting Link: This is a direct hyperlink; clicking it automatically opens the Teams application and joins the meeting.
- Meeting ID: This is a numerical code that you manually enter after selecting a join option. It is useful if you don't have access to the meeting link or are using a different device.
Step-by-Step Guide to Entering a Meeting ID in Microsoft Teams
This guide covers the most common scenarios:
Method 1: Joining a Meeting Through a Calendar Invitation
This is the easiest method. If you received a calendar invite, you'll likely find the meeting details, including the Meeting ID and Join button, directly within the invitation. Simply click "Join" at the designated time. The application will handle the rest automatically.
Method 2: Joining a Meeting Using the Meeting ID Directly
This method is useful when you only have the Meeting ID.
- Open the Microsoft Teams application. Make sure you are logged in with your credentials.
- Navigate to the "Calendar" section. This is usually found in the left-hand navigation pane.
- Click "Join a meeting." This option is typically located near the top of the Calendar screen or possibly in a separate section within the app.
- Enter the Meeting ID. Carefully type the ID in the provided field. Ensure you enter the correct alphanumeric sequence.
- Click "Join." The application will connect you to the meeting. You may be asked to provide your name, depending on the meeting settings.
Method 3: Joining via the Teams Website
Even without the desktop application, you can still join a meeting using your Meeting ID:
- Go to the Microsoft Teams website.
- Sign in with your credentials.
- Locate the meeting input area: This usually includes options for entering the Meeting ID directly.
- Enter the Meeting ID accurately.
- Click "Join." The meeting will start in your web browser.
Troubleshooting Common Issues
- Incorrect Meeting ID: Double-check the ID for any typos. An incorrect ID will prevent you from joining.
- Network Connectivity: Ensure you have a stable internet connection. Poor connectivity can lead to connection issues.
- Meeting Already Started/Ended: Confirm the meeting is currently active. Check the meeting time and details.
- Application Issues: If you encounter persistent problems, try restarting the Microsoft Teams application or your computer.
Pro-Tip: Utilizing the Meeting Link
While this article focuses on using the Meeting ID, remember that using the meeting link is generally the simpler and less error-prone method. Always prioritize using the link when available.
By following this structured plan, you'll be well-equipped to join any Microsoft Teams meeting, regardless of whether you have the meeting link or only the Meeting ID. Remember to always double-check the ID for accuracy!