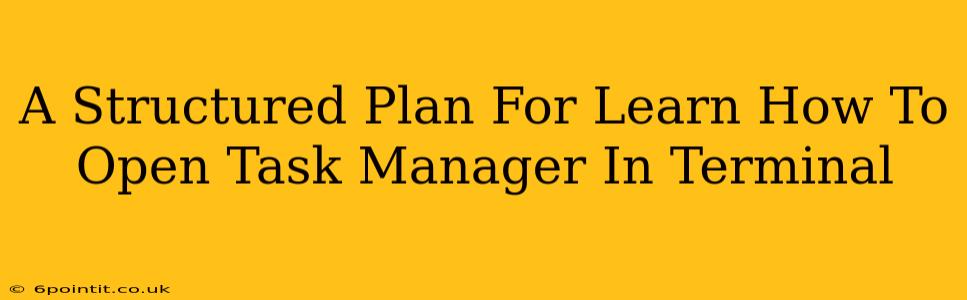Opening the Task Manager from your terminal might seem like a niche skill, but it's incredibly useful for system administrators, developers, and anyone who wants a more powerful command-line interface. This guide provides a structured plan to learn this technique, covering various operating systems and methods.
Understanding the Task Manager
Before diving into terminal commands, let's understand what the Task Manager is. It's a system utility that displays information about running processes, services, and applications on your computer. It allows you to:
- View resource usage: See which programs are consuming the most CPU, memory, disk, and network resources.
- End processes: Forcefully close unresponsive or malfunctioning applications.
- Monitor system performance: Track overall system health and identify potential bottlenecks.
Accessing this information via the terminal provides a powerful, scriptable alternative to the graphical interface.
Opening Task Manager in Terminal: A System-Specific Approach
The methods for opening Task Manager equivalents vary significantly depending on your operating system:
Windows
Windows doesn't have a direct command to open the Task Manager itself, but you can achieve similar results using the tasklist and taskkill commands.
-
tasklist: This command displays all currently running processes. It shows the process ID (PID), image name, and other crucial details. For example, typingtasklist /vprovides a verbose output with more information. -
taskkill: This command allows you to terminate running processes. To kill a process, you need its PID. For example,taskkill /PID 1234 /Fforcefully terminates the process with PID 1234. The/Fswitch forces the termination. Caution: Use this command carefully, as terminating the wrong process can lead to system instability.
While you aren't directly opening the Task Manager GUI, these commands offer the core functionality within the terminal.
macOS (using top and kill)
macOS uses top and kill commands for managing processes.
-
top: This command displays a dynamic list of running processes, constantly updated, showing CPU usage, memory consumption, and more. You can pressqto exittop. -
kill: This command terminates processes. Like Windows'taskkill, you need the PID. For example,kill -9 1234forcefully terminates process 1234. The-9signal forces the termination. Again, be extremely cautious when usingkill -9.
top provides the equivalent of the Task Manager's process view, allowing you to identify processes to terminate using kill.
Linux (using ps, top, and kill)
Linux offers even more command-line power for managing processes.
-
ps(process status): This versatile command provides extensive information about running processes.ps auxdisplays a comprehensive list of all processes.ps -efis another common variation. -
top: Similar to macOS, this command shows a real-time view of processes and their resource utilization. -
kill: Used to terminate processes. Similar cautionary notes apply as with macOS and Windows regarding the use ofkill -9.
Advanced Techniques & Scripting
Once you master the basic commands, explore advanced techniques:
- Process monitoring scripts: Use scripting languages like Bash (Linux/macOS) or PowerShell (Windows) to automate process monitoring and termination.
- Resource analysis: Combine process information with other system monitoring tools to gain a deeper understanding of system performance.
- Remote administration: Extend your command-line process control to remotely manage systems.
Conclusion
Learning how to manage processes from the terminal is a valuable skill that enhances your command-line prowess and system administration capabilities. This structured guide provides a starting point for mastering this technique, regardless of your operating system. Remember to always exercise caution when terminating processes to avoid system instability. Start with the basic commands, understand their functions, and gradually explore more advanced techniques as your confidence grows.