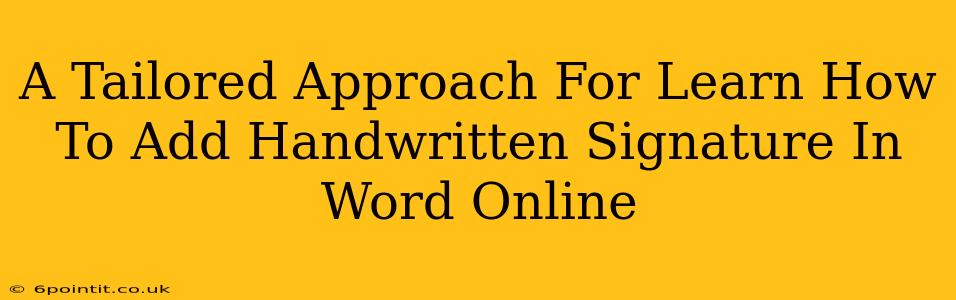Adding a handwritten signature to your Word documents online might seem tricky, but it's surprisingly straightforward once you know the right methods. This guide provides a tailored approach, covering various techniques to help you achieve a professional and authentic look for your digital documents. Whether you're signing contracts, forms, or personal letters, we've got you covered.
Understanding Your Options: Digital vs. Scanned Signatures
Before diving into the how-to, it's essential to understand the two primary approaches to adding signatures in Word Online:
1. Digital Signatures:
- What they are: Created using a digital pen or drawing tool directly within Word Online. They offer a more natural, handwritten feel, integrated seamlessly within the document.
- Pros: Authentic-looking, easy to implement if you have a suitable device.
- Cons: Requires a touch-enabled device or a drawing tablet. Might not be accepted as legally binding in all situations.
2. Scanned Signatures:
- What they are: A physical signature scanned into an image file (like JPG or PNG) and then inserted into your Word document.
- Pros: Widely accepted, works regardless of your device.
- Cons: Can appear less natural than a digital signature. Requires a scanner.
Method 1: Adding a Digital Signature in Word Online (Using a Touchscreen)
This method leverages the touchscreen capabilities of your device to create a signature directly within Word Online.
Step-by-Step Guide:
- Open your Word Online document: Navigate to the document you wish to sign.
- Insert the signature: Go to the "Insert" tab. In the "Illustrations" group, you should find an option to "Draw".
- Draw your signature: Use your finger or stylus to sign in the provided box. Word Online automatically converts your drawing into an image.
- Insert into your document: Once you're satisfied, click "Insert" to place your digital signature within your document.
- Adjust and Save: Resize, reposition, and save your changes.
Important Considerations:
- Accuracy: Practice your signature on a piece of paper first to get a feel for the digital writing experience.
- Device compatibility: This method requires a touch-enabled device.
Method 2: Adding a Scanned Signature in Word Online
This approach involves scanning your signature and incorporating it into your document.
Step-by-Step Guide:
- Sign a piece of paper: Write your signature clearly on a white piece of paper.
- Scan your signature: Use a scanner to create a high-resolution image of your signature. You can save this as a JPG, PNG, or GIF.
- Open your Word Online document: Access the document needing your signature.
- Insert the picture: Go to the "Insert" tab and select "Pictures". Navigate to and select your scanned signature.
- Adjust and save: Position, resize, and save your document.
Important Considerations:
- Image Quality: Ensure your scan produces a clear, high-resolution image for the best results. Avoid blurry or distorted signatures.
- File size: Very large image files may slow down your document. Consider compressing your image before insertion.
Tips for a Professional Look
Regardless of your chosen method, here are some extra tips to ensure a professional and polished result:
- Consistent Signature: Use the same signature style across all your documents for brand recognition.
- Image format: PNG generally provides better image quality than JPG for signatures.
- Size and placement: Choose a signature size that's legible but not overpowering. Place it appropriately, ensuring it doesn't obscure important document text.
- Legal implications: Be aware of the legal implications of digital signatures in your jurisdiction. In some cases, a witnessed physical signature might still be required.
By following these detailed instructions and tips, adding a professional handwritten signature to your Word Online documents becomes a seamless process. Remember to choose the method that best suits your needs and equipment!