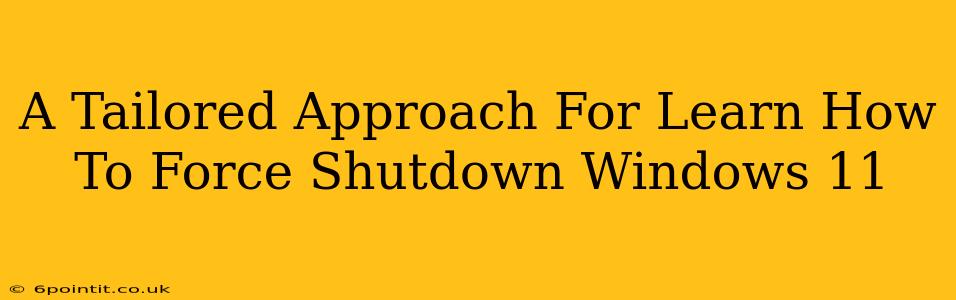Windows 11, while generally stable, can occasionally encounter freezes or unresponsive states requiring a forced shutdown. Knowing how to perform this correctly is crucial to prevent data loss and system instability. This guide provides a tailored approach to force shutting down your Windows 11 machine, covering various scenarios and troubleshooting tips.
Understanding When to Force Shutdown Windows 11
Before resorting to a forced shutdown, try these steps:
- Wait: Give the system some time. Sometimes, a seemingly frozen application is simply processing a lengthy task.
- Task Manager: Press
Ctrl + Shift + Escto open Task Manager. Identify unresponsive programs and try ending the task. - Restart: If Task Manager is unresponsive, try pressing
Ctrl + Alt + Deleteand selecting "Restart". This is a gentler alternative to a forced shutdown.
Force shutdown should be a last resort. While it's a quick fix, frequent forced shutdowns can indicate underlying problems requiring further investigation.
Methods to Force Shutdown Windows 11
Several methods exist for forcing a shutdown, each suitable for different situations:
1. The Power Button Method
This is the most straightforward approach:
- Locate the Power Button: Find the physical power button on your computer.
- Hold Down: Press and hold the power button for at least 5-10 seconds. This forces a complete power-off.
Important Considerations: This method is abrupt. Unsaved work will be lost. Use this only when other options fail.
2. Using the Shutdown Button (If Accessible)
If your Windows 11 system is partially responsive, the shutdown button in the Start Menu might still be accessible. This is a preferred method to a hard power-off.
3. Advanced Troubleshooting (For Severe Issues)
If the computer is completely unresponsive, and the power button method isn't working, you might need to investigate hardware issues. This could involve:
- Checking Power Supply: Ensure the power cord is securely connected to both the computer and the wall outlet.
- Checking for Overheating: Excessive heat can cause system freezes. Feel the computer's case for excessive warmth.
- Reseating RAM and other components (Advanced users only): If comfortable, reseating RAM modules can sometimes resolve issues. However, this requires opening your computer case and should only be attempted by users familiar with PC hardware.
Preventing Future Forced Shutdowns
Frequent forced shutdowns suggest underlying problems. Consider these preventative measures:
- Install Updates: Keep Windows 11 and your drivers up-to-date. Outdated software can lead to instability.
- Run a Virus Scan: Malware can severely impact system performance.
- Monitor System Resources: Use Task Manager regularly to identify resource-intensive applications and processes.
- Check Disk Health: Run a disk check to detect and repair bad sectors.
- Consider Hardware Upgrades: If your computer is old or struggling to keep up with current demands, consider upgrading the RAM or other components.
Conclusion
Knowing how to force shutdown Windows 11 is an essential skill for any user. However, remember that this should be a last resort. Troubleshooting the root cause of system freezes is critical to maintaining a stable and productive computing experience. By following the steps outlined in this guide and proactively addressing potential issues, you can minimize the need for forced shutdowns and maximize your Windows 11 experience.