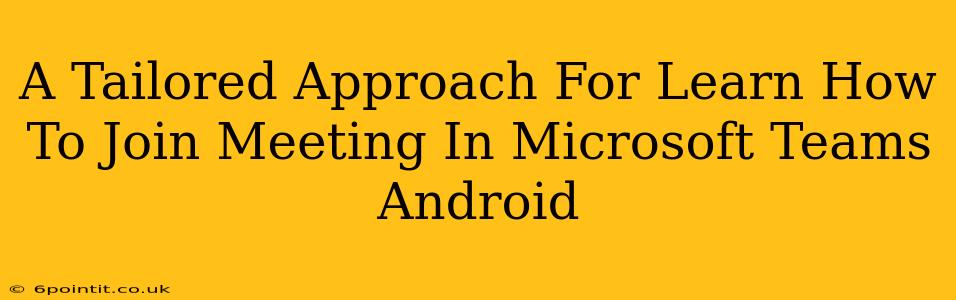Joining a Microsoft Teams meeting on your Android device is surprisingly straightforward. This guide provides a tailored approach, walking you through various scenarios and troubleshooting common issues, ensuring a smooth and efficient experience every time.
Understanding Your Meeting Invitation
Before diving into the joining process, let's examine the information within your meeting invitation. This crucial step prevents confusion and ensures you're prepared. Your invitation should include:
- Meeting Link: This is the primary method for joining. It usually looks like this:
https://teams.microsoft.com/l/meetup-join/xxxxxxxxxxxxx - Meeting ID: A numerical code, sometimes needed as a backup or if the link doesn't work.
- Passcode/Dial-in Information: If the meeting requires additional security, a passcode or dial-in number with a conference ID will be provided.
Joining a Microsoft Teams Meeting on Android: Step-by-Step Guide
There are two primary ways to join a Teams meeting on your Android phone or tablet: via the meeting link or by using the meeting ID.
Method 1: Joining via Meeting Link (Easiest Method)
- Open the Meeting Invitation: Locate the email or message containing your meeting invitation.
- Tap the Meeting Link: Simply tap the provided meeting link. This should automatically open the Microsoft Teams app (if installed) or prompt you to download it.
- Join the Meeting: Once the app opens, you'll see options to join the meeting. Accept the audio and video permissions if prompted. You are now in the meeting.
Method 2: Joining using the Meeting ID (Alternative Method)
If the link isn't working, or you only have the meeting ID, follow these steps:
- Open the Microsoft Teams app: Ensure the app is installed and running on your Android device.
- Navigate to Calendar: Look for the calendar icon within the app.
- Join a Meeting: Depending on your Teams version, you might find a "Join a meeting" option.
- Enter the Meeting ID: Input the meeting ID provided in your invitation.
- Enter Passcode (if required): Add the passcode if necessary.
- Join: Tap "Join" to enter the meeting.
Troubleshooting Common Issues
Even with the easiest methods, problems can occur. Here are some common issues and their solutions:
- Microsoft Teams App Not Installed: Download and install the official Microsoft Teams app from the Google Play Store.
- Network Connectivity Problems: Ensure you have a stable internet connection (Wi-Fi or mobile data). A weak signal can disrupt the meeting.
- Meeting Link Issues: If the link isn't working, try copying and pasting it directly into your browser.
- Incorrect Meeting ID/Passcode: Double-check the information provided in your invitation. Contact the meeting organizer if needed.
- Microphone/Camera Problems: Make sure your Android device's microphone and camera permissions are enabled for Microsoft Teams. Check your device's settings.
Optimizing Your Microsoft Teams Meeting Experience on Android
For an enhanced experience:
- Update the App: Regularly update the Microsoft Teams app to benefit from bug fixes and performance improvements.
- Check Audio/Video Settings: Before the meeting, test your audio and video to ensure they are functioning correctly.
- Use Headphones: This reduces background noise and improves audio quality for both you and other participants.
- Background Blur: Utilize the background blur feature to minimize distractions in your background during the meeting.
By following these steps and troubleshooting tips, you'll become proficient in joining Microsoft Teams meetings on your Android device. Remember to always refer to your meeting invitation for specific instructions and contact the organizer if you face persistent difficulties.