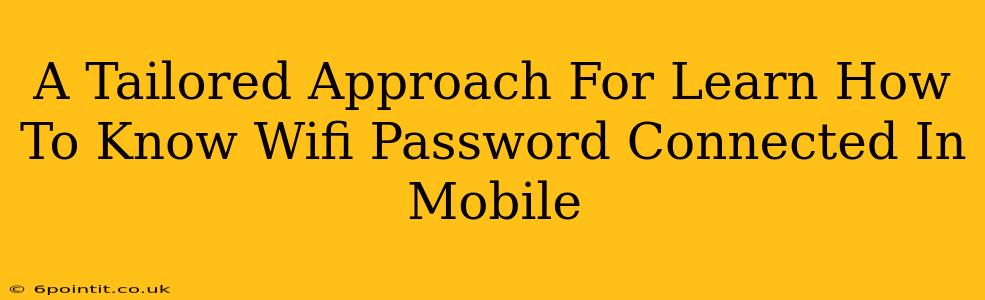Knowing your WiFi password is crucial, especially if you need to connect new devices or troubleshoot network issues. Unfortunately, Android and iOS don't readily display the password once connected. However, there are methods to retrieve this information, depending on your device and operating system. This guide provides a tailored approach to help you learn how to find your connected WiFi password on your mobile device.
Finding Your WiFi Password on Android
The process for retrieving your WiFi password on Android varies slightly depending on your device manufacturer and Android version. However, the general approach involves accessing your router's settings.
Method 1: Using the Router's Interface
This is the most reliable method.
- Access your router's settings: Open a web browser on your computer or another device connected to your WiFi network. Type your router's IP address into the address bar. This is usually 192.168.1.1 or 192.168.0.1, but it might differ; check your router's documentation if unsure.
- Log in: You'll need your router's username and password. These are often found on a sticker on the router itself. If you've changed them, you'll need to remember your new credentials.
- Locate the WiFi settings: The exact location varies depending on your router's make and model. Look for sections labeled "Wireless," "WiFi," "WLAN," or similar.
- Find the password: Once you're in the WiFi settings, you should find an option to view or manage the WiFi password. It's often labelled as "Password," "Security Key," or "Network Key".
Important Note: This method requires physical access to your router or knowledge of its login credentials.
Method 2: Using a Third-Party App (Use with Caution!)
Several apps claim to retrieve WiFi passwords. However, exercise extreme caution when using such apps. Some may be malicious and could compromise your device's security. Always download apps from reputable sources like the Google Play Store and carefully review user reviews before installing. Even then, the effectiveness of these apps is not guaranteed.
Finding Your WiFi Password on iOS (iPhone/iPad)
Retrieving your WiFi password on iOS is even more restricted than on Android. Directly accessing the password from the device's settings is not possible. Again, accessing your router's settings is your best option.
Accessing Your Router's Interface (iOS)
The steps are identical to those described for Android in Method 1. You'll need to use a web browser on a computer or another device already connected to the WiFi network to access your router's settings and find the password.
Troubleshooting Tips
- Forgotten Router Password?: If you've forgotten your router's login credentials, check the router's documentation or the sticker on the router itself. You might need to perform a factory reset (this will erase all router settings, including your WiFi password), but be prepared to reconfigure everything.
- Can't Connect to Router?: Ensure your computer or other device is correctly connected to your WiFi network. Check your network cables and router power supply.
- Incorrect IP Address?: If you're unable to access your router's interface, double-check the IP address. The default address might vary slightly depending on your router manufacturer. Check the router’s manual for the correct one.
Conclusion
While directly accessing your connected WiFi password on your mobile device isn't straightforward, accessing your router's settings is the most reliable method. Remember to exercise caution when using third-party apps, and always prioritize securing your network by using strong and unique passwords. This detailed approach should help you successfully retrieve your WiFi password. Remember to always keep your router's firmware updated for optimal security.