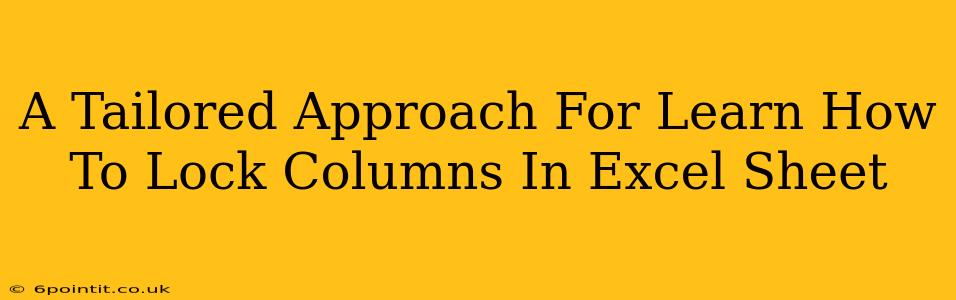Freezing panes and locking cells are two distinct features in Excel that enhance productivity and data management. While both offer ways to keep certain parts of your spreadsheet static while scrolling, they achieve this through different mechanisms and are often confused. This comprehensive guide will clarify the difference and show you exactly how to lock columns in Excel, ensuring your important data remains secure and visible while you work.
Understanding the Difference: Freezing vs. Locking
Before diving into the specifics of locking columns, it's crucial to understand the difference between freezing panes and protecting worksheets.
-
Freezing Panes: This feature keeps rows and/or columns visible while you scroll through the rest of the spreadsheet. It's primarily a visual aid, making it easier to navigate large datasets. It does not prevent editing.
-
Protecting Worksheets (and Locking Cells): This feature prevents accidental or unauthorized changes to the worksheet's contents. You can selectively lock individual cells, ranges, or entire columns, ensuring that only specific parts of the spreadsheet can be modified.
How to Lock Columns in Excel: A Step-by-Step Guide
Locking columns requires protecting the worksheet. Here's how to do it effectively:
Step 1: Select the Columns to Lock
Click and drag to select the columns you want to protect. For example, if you want to lock the first three columns (A, B, and C), click on column A, hold down the Shift key, and then click on column C. All three columns will now be highlighted.
Step 2: Unlock Cells You Need to Edit
This is a critical step often missed. By default, all cells on a protected sheet are locked. If you want to edit any cells within the unprotected columns, you must unlock them before protecting the sheet. Otherwise, you won't be able to edit anything at all!
To unlock the cells you need to edit, select the cells you need to remain editable and go to the Home tab > Number group > Format dropdown > Format Cells. Select the Protection tab and uncheck the Locked box.
Step 3: Protect the Worksheet
Go to the Review tab. In the Changes group, click Protect Sheet. A dialog box will appear allowing you to customize the protection settings. You can choose which actions users are allowed to perform on the protected sheet. For instance, you might only allow users to select locked cells. Make sure the box Protect worksheet and contents of locked cells is checked. Add a password for extra security if desired.
Important Considerations:
- Password Protection: Adding a password significantly increases security but also makes it more difficult (or impossible) to make changes if you forget it.
- Unprotected Cells: Remember to carefully select which cells need to remain unlocked before protecting the worksheet.
Step 4: Verify the Lock
After protecting the sheet, try to edit a cell in a locked column. You should be prevented from making any changes. This confirms that your column locking process was successful.
Beyond Basic Locking: Advanced Techniques
Once you master basic column locking, consider exploring these advanced techniques:
- Conditional Formatting: Combine locking with conditional formatting to visually highlight important data within the locked columns.
- Data Validation: Use data validation to control the types of data entered into unlocked cells, ensuring data integrity.
- VBA Macros: For complex scenarios, VBA macros offer powerful automation capabilities for managing protected worksheets and locked cells.
Conclusion
Locking columns in Excel is a powerful technique for protecting crucial data and enhancing spreadsheet organization. By following these steps and understanding the differences between freezing panes and protecting worksheets, you can effectively manage and safeguard your valuable information, making your Excel work more efficient and secure. Remember, planning and understanding your needs before starting is key to achieving the desired level of protection and usability in your spreadsheets.