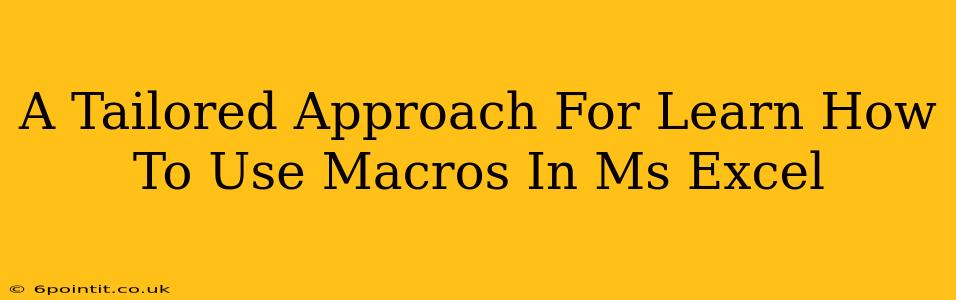Microsoft Excel macros automate repetitive tasks, saving you valuable time and effort. This guide provides a tailored approach to learning how to use macros, catering to different skill levels and learning styles. Whether you're a beginner or an experienced Excel user looking to enhance your skills, you'll find this guide helpful.
Understanding Excel Macros: The Fundamentals
Before diving into the specifics, let's establish a foundational understanding of what Excel macros are and why they're so useful.
What is a Macro?
Simply put, an Excel macro is a sequence of commands and instructions recorded and executed automatically. Imagine having Excel perform a series of actions—like formatting cells, inserting data, or generating charts—with a single click. That's the power of macros.
Why Use Macros?
- Increased Efficiency: Automate tedious, repetitive tasks, freeing up your time for more strategic work.
- Reduced Errors: Eliminate human error by automating processes prone to mistakes.
- Consistency: Ensure consistent formatting and data manipulation across multiple spreadsheets.
- Improved Productivity: Streamline your workflow and boost overall productivity.
Getting Started: Recording Your First Macro
The easiest way to begin learning macros is by recording your actions. Excel's built-in macro recorder captures your steps, translating them into VBA (Visual Basic for Applications) code.
Step-by-Step Guide to Recording a Macro:
- Enable the Developer Tab: If you don't see the "Developer" tab, go to File > Options > Customize Ribbon. Check the "Developer" box and click "OK".
- Start Recording: On the "Developer" tab, click "Record Macro".
- Give Your Macro a Name: Choose a descriptive name (e.g., "FormatData"). This will help you identify its purpose later.
- Perform Your Actions: Now, perform the steps you want to automate. Excel will record each action.
- Stop Recording: Once you've completed the actions, click "Stop Recording" on the "Developer" tab.
- Run Your Macro: To run the macro, go to the "Developer" tab and click "Macros". Select your macro and click "Run".
Beyond Recording: Editing and Customizing Macros
While recording macros is a great starting point, true mastery comes from understanding and modifying the underlying VBA code. This allows for more complex and customized automation.
Understanding VBA Code
The code generated by the macro recorder might seem daunting at first, but it's essentially a structured list of instructions. With practice, you'll begin to understand how each line contributes to the overall functionality.
Modifying Existing Macros
Once you have a recorded macro, you can open the VBA editor (Alt + F11) to view and modify the code. This allows you to:
- Add Functionality: Expand the macro to include additional steps.
- Refine Actions: Optimize the code for efficiency and accuracy.
- Handle Errors: Implement error handling to prevent unexpected crashes.
Learning VBA Programming
To create truly powerful and customized macros, learning the basics of VBA programming is essential. Numerous online resources, tutorials, and courses are available to help you master VBA.
Advanced Macro Techniques: Taking it Further
As you become more proficient, you can explore more advanced macro techniques:
- Using Variables: Store values and manipulate data dynamically.
- Loops and Conditional Statements: Create more complex logic and control flows.
- Working with Ranges and Cells: Access and modify specific data within your spreadsheets.
- Integrating with Other Applications: Extend your automation beyond Excel.
- User Input and Dialog Boxes: Create interactive macros that request user input.
Troubleshooting Common Macro Issues
Even experienced users encounter problems. Here are some common issues and solutions:
- Macro Doesn't Run: Check the macro's security settings in Excel's Trust Center.
- Runtime Errors: Carefully review your VBA code for syntax errors or logic flaws. Use the VBA debugger to pinpoint the error.
- Unexpected Behavior: Ensure your macro's code accurately reflects the desired actions.
By following this tailored approach, you can effectively learn to use macros in Microsoft Excel and significantly enhance your productivity and efficiency. Remember that consistent practice and exploration are key to mastering this powerful tool.