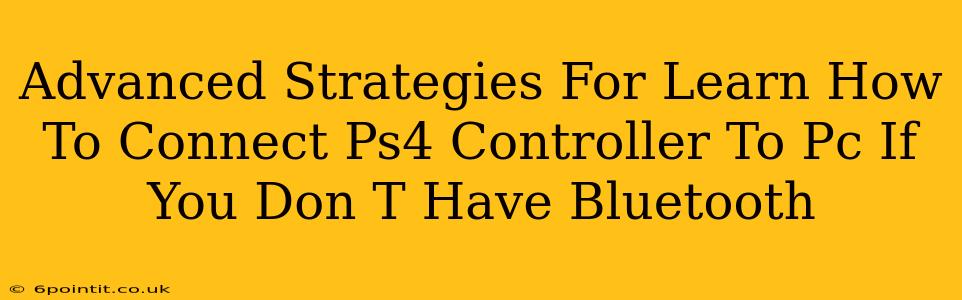Connecting your PlayStation 4 controller to your PC can significantly enhance your gaming experience, offering superior comfort and precision. But what if your PC lacks Bluetooth capabilities? Don't worry! This guide explores advanced strategies to bypass Bluetooth and still get your PS4 controller working seamlessly with your computer.
Understanding the Connection Methods
Before diving into the advanced techniques, let's briefly understand the common connection methods for PS4 controllers and PCs. While Bluetooth is the most popular, it's not the only option. The primary alternative is using a USB connection, specifically via a USB cable or a wireless USB adapter.
Why Bluetooth Might Not Be Available
Several reasons could explain the absence of Bluetooth on your PC:
- Older Computer: Older PCs often lack integrated Bluetooth.
- Specific Motherboard: Some motherboards, even in newer systems, may not have Bluetooth included.
- Driver Issues: Occasionally, even with integrated Bluetooth, driver problems can prevent a successful connection.
Advanced Strategies for Connecting Without Bluetooth
Now, let's tackle the core issue: connecting your PS4 controller to a non-Bluetooth PC. This usually involves utilizing a USB connection with the aid of some additional tools or configurations.
1. Using a Wired USB Connection
The simplest method is using a micro-USB cable (the one that came with your PS4 controller). This directly connects the controller to your PC, providing a stable connection without any additional software. However, you'll be tethered to your computer, limiting your movement.
Advantages: Simple, reliable, no extra software needed. Disadvantages: Limited mobility due to the cable.
2. Utilizing a Wireless USB Adapter
This method offers the best of both worlds: wireless freedom and no reliance on Bluetooth. You'll need a specific PS4 controller USB adapter. These adapters create a dedicated wireless connection between your controller and your PC, often using a 2.4 GHz wireless connection.
Advantages: Wireless freedom, still reliable connection. Disadvantages: Requires purchasing an additional adapter.
3. Troubleshooting Connection Problems
Even with a USB adapter, you might encounter issues. Here are some troubleshooting steps:
- Check Device Manager: Ensure your PC recognizes the controller in Device Manager. If it shows an error, try updating or reinstalling drivers.
- Correct USB Port: Try different USB ports on your PC.
- Restart Your PC: A simple restart can often resolve minor connection glitches.
- Install Necessary Drivers: Your adapter may require specific drivers. Check the manufacturer's website for downloads and installation instructions.
- Check for Controller Firmware Updates: Ensure your PS4 controller has the latest firmware installed. This can sometimes resolve compatibility issues.
Software Considerations: DS4Windows
If you’re experiencing compatibility issues or want additional features, a software solution like DS4Windows might be necessary. DS4Windows is a free program that allows you to map your PS4 controller's buttons and even customize the controller's functionality. Remember that DS4Windows works primarily with the wired USB connection method or in conjunction with a USB adapter.
Conclusion: Maximize Your Gaming Experience
Connecting your PS4 controller to your PC without Bluetooth is achievable with the right approach. By understanding the different connection methods and utilizing the troubleshooting techniques outlined above, you can unlock the superior gaming experience that a PS4 controller offers, even on a non-Bluetooth PC. Choosing between a wired connection, a wireless USB adapter, and potentially employing DS4Windows will depend on your individual needs and preferences. Remember to always check for driver updates and consult your adapter's manual if needed.