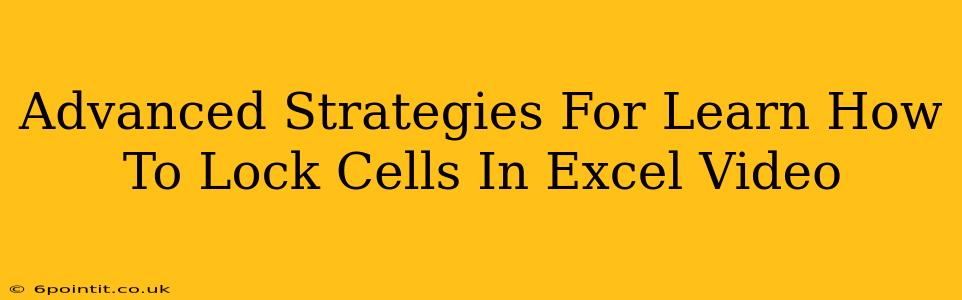Locking cells in Excel is a fundamental skill for protecting your data and preventing accidental changes. While the basic method is straightforward, mastering advanced locking techniques opens up a world of possibilities for creating more robust and user-friendly spreadsheets. This guide provides advanced strategies, focusing on how to effectively lock cells in Excel with a video tutorial in mind. We'll explore techniques beyond the simple "Protect Sheet" function.
Beyond the Basics: Advanced Cell Locking in Excel
The standard method of locking cells involves selecting cells, going to the "Protect Sheet" option, and then setting a password. However, this approach has limitations. For instance, it locks all unlocked cells, potentially restricting functionalities you need. Advanced strategies allow for granular control.
1. Unlocking Specific Cells Within a Protected Sheet
This is crucial. Instead of locking everything and then unlocking specific cells, consider starting with all cells unlocked. Then, only lock the cells you need to protect. This offers greater precision and avoids unnecessary restrictions. Your video tutorial should demonstrate this step-by-step.
2. Combining Cell Locking with Data Validation
This powerful combination enhances data integrity. Lock cells containing critical data (e.g., formulas, constants), then use data validation to restrict the type of input allowed in unlocked cells. This prevents incorrect data entry while allowing users to input data where appropriate. This is a key advanced technique your video should highlight.
3. Utilizing Named Ranges for Efficient Locking
Instead of manually selecting cells, define named ranges. This simplifies the locking process, especially when dealing with large datasets or multiple areas needing protection. Locking a named range is cleaner and easier to manage than individually selecting cells. The video tutorial should show how to create and use named ranges effectively.
4. Conditional Locking with VBA (Visual Basic for Applications)
For the truly advanced user, VBA scripting offers unparalleled control. You can write macros that lock or unlock cells based on specific conditions (e.g., a cell's value, a date, or user input). This dynamic locking capability is ideal for sophisticated applications. This is an advanced topic suitable for a separate, more advanced video.
5. Protecting Worksheets Separately for Modular Security
Large spreadsheets often contain multiple worksheets. Instead of protecting the entire workbook, protect individual worksheets separately. This allows granular control, enabling different levels of access to different sections of your spreadsheet. Your video should demonstrate how this improves organizational security.
Creating a Compelling "How To Lock Cells in Excel" Video Tutorial
To create a successful video tutorial, consider these points:
- Clear and Concise Explanations: Break down each step into easily digestible segments.
- Visual Demonstrations: Show, don't just tell. Use screen recordings to clearly demonstrate the process.
- Real-World Examples: Use practical scenarios to illustrate the usefulness of each technique.
- Practice Exercises: Include exercises to allow viewers to practice what they've learned.
- High-Quality Audio and Video: Ensure your video is professionally produced for optimal viewer experience.
By incorporating these advanced strategies and creating a well-structured video tutorial, you can help users master the art of cell locking in Excel, fostering better data management and security practices. Remember to focus on the practical application and benefits of these advanced methods. A strong call to action at the end of the video encouraging viewers to practice and explore the techniques will further enhance engagement.