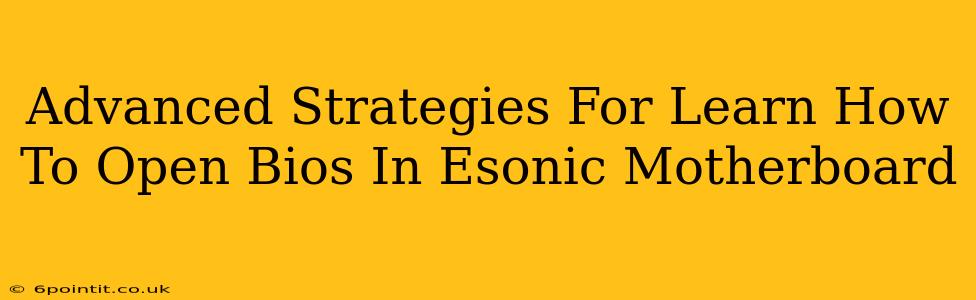Accessing your BIOS (Basic Input/Output System) is crucial for various tasks, from overclocking your CPU to adjusting boot priorities. This guide dives into advanced strategies for navigating the BIOS on an Esonic motherboard, going beyond the basics. We'll cover different entry methods, troubleshooting common issues, and provide expert tips for a smooth experience.
Understanding Your Esonic Motherboard's BIOS
Before we delve into the specifics, understanding your Esonic motherboard model is essential. Different models may have slightly different BIOS interfaces and access methods. Refer to your motherboard's manual for precise instructions and feature details specific to your hardware. The manual usually provides a detailed explanation of BIOS settings and their functions.
Locating Your Motherboard's Manual
If you don't have the physical manual, search online for "[Your Esonic Motherboard Model Number] Manual" to find a PDF version. This document is your ultimate resource for understanding your motherboard's BIOS and its unique features.
Advanced Methods to Access the Esonic BIOS
The most common method is pressing the DEL or F2 key repeatedly during startup. However, Esonic motherboards, like other brands, might use alternative keys. Here are some advanced approaches:
1. Identifying the Correct BIOS Access Key
Experimentation is key. Try pressing various keys during the initial boot sequence: Del, F2, F10, F12, Esc, etc. Your Esonic motherboard's startup screen often displays a prompt indicating the correct key to press to enter the BIOS. Pay close attention to this message!
2. Utilizing the Boot Menu for BIOS Access
Some Esonic motherboards allow you to access the BIOS through the boot menu. This menu usually appears by pressing a key (often F8, F11, or F12) during startup. Within this menu, look for an option to enter the BIOS setup or UEFI settings.
3. Advanced Boot Options in Windows
Windows 10 and 11 offer advanced startup options. You can access these through the Settings app, allowing you to restart your computer directly into the BIOS setup.
Troubleshooting BIOS Access Problems
Even with advanced techniques, you might encounter problems accessing your Esonic BIOS. Here's what to do:
1. Check Boot Order
Incorrect boot order can prevent you from accessing the BIOS. Ensure your primary boot device is set correctly. Usually, this is your hard drive or SSD containing your operating system. Incorrect settings here can mask the BIOS entry prompt.
2. Disable Fast Boot or Quick Boot
Fast boot features in both the BIOS and Windows can interfere with BIOS access. Temporarily disable these settings in both the operating system and your BIOS (if accessible) to see if this resolves the issue.
3. CMOS Battery Reset
If all else fails, a CMOS (Complementary Metal-Oxide-Semiconductor) battery reset might be necessary. This involves removing the small, round battery from your motherboard for a few minutes. This clears all BIOS settings and may resolve boot issues preventing BIOS access. Caution: This should be done with the computer unplugged and only by someone comfortable handling computer components.
4. Update Your BIOS (Advanced Users Only)
An outdated BIOS can sometimes cause boot issues. Updating the BIOS is an advanced procedure and should only be attempted by users comfortable with this process. Incorrectly flashing the BIOS can permanently damage your motherboard. Always refer to Esonic's official website for instructions and the latest BIOS version for your specific model.
Mastering Your Esonic BIOS
Once inside the BIOS, take time to explore the different settings. Familiarize yourself with the key options, such as boot order, date and time, and power management settings. Remember to save any changes you make before exiting the BIOS. Carefully read each setting's description to avoid unintentional consequences.
By employing these advanced strategies and troubleshooting tips, you'll be well-equipped to confidently navigate and utilize your Esonic motherboard's BIOS. Remember that patience and attention to detail are key to success.