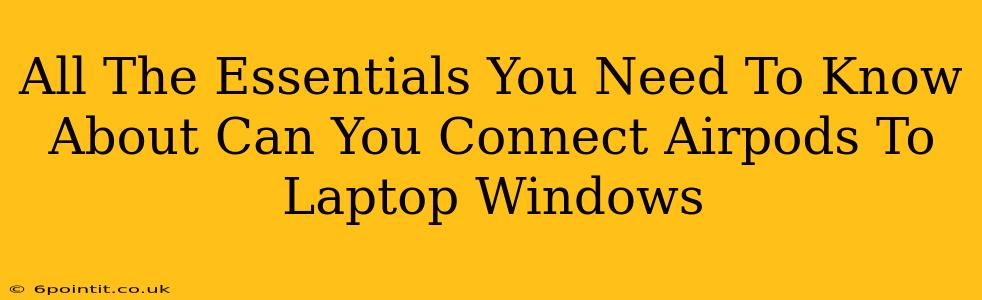So, you've got your trusty AirPods and a Windows laptop, and you want to seamlessly connect the two? It's more straightforward than you might think! This guide will walk you through every step, troubleshooting common issues, and offering tips for the best listening experience.
Connecting AirPods to Your Windows Laptop: A Step-by-Step Guide
Connecting your AirPods to a Windows laptop is surprisingly simple, but it often involves a few more steps than connecting them to an Apple device. Here's the process:
-
Open your AirPods case: Make sure your AirPods are charged and placed in their case. Open the case near your Windows laptop.
-
Put your AirPods in pairing mode: Press and hold the button on the back of your AirPods case until the small LED light starts flashing white. This indicates they're ready to connect.
-
Access Bluetooth settings on your Windows laptop: Click the notification icon in the system tray (bottom-right corner of your screen) and select "Bluetooth" or go to your Windows settings and find "Bluetooth & other devices". Make sure Bluetooth is turned ON.
-
Select your AirPods: Your AirPods should appear in the list of available devices. Select "Apple AirPods" (or a similar name) to initiate the pairing process. You might see a confirmation code; if so, ensure the code shown on your laptop matches what appears briefly in the AirPods case.
-
Connect and Enjoy: Once connected, you should see your AirPods listed as a connected device. You can now play audio through them.
Troubleshooting Common Connection Issues
Even with a straightforward process, connection problems can sometimes crop up. Here are some common issues and solutions:
AirPods Not Appearing in Bluetooth Settings
- Check battery levels: Make sure your AirPods and the case have sufficient charge. Low battery can prevent pairing.
- Restart your laptop: A simple reboot can often resolve minor Bluetooth glitches.
- Restart your AirPods: Place your AirPods back in the case, close the lid for a few seconds, then reopen it and try again.
- Check for device interference: Other Bluetooth devices can sometimes interfere with the connection. Try turning off any unnecessary Bluetooth devices nearby.
- Update Windows: Outdated Windows drivers can sometimes cause compatibility issues. Make sure your Windows operating system is up to date.
Poor Audio Quality or Intermittent Connection
- Distance from your laptop: Keep your AirPods within a reasonable distance from your laptop for a stable connection.
- Obstacles: Walls and other objects can interfere with the Bluetooth signal.
- Background apps: Close unnecessary applications that might be using significant bandwidth.
- Bluetooth driver issues: Outdated or corrupted Bluetooth drivers can lead to poor audio quality. Consider updating or reinstalling your drivers.
Maximizing Your AirPods Experience on Windows
While AirPods are primarily designed for Apple devices, you can optimize their use on Windows with a few simple steps:
- Adjust volume levels: Ensure both your laptop's volume and the volume on your AirPods are adequately balanced.
- Utilize sound settings: Windows allows for various sound adjustments. Explore the options to fine-tune the audio to your preference.
- Check for Windows updates: Regular Windows updates can enhance Bluetooth performance and compatibility.
By following these steps and troubleshooting tips, you can reliably connect your AirPods to your Windows laptop and enjoy a seamless audio experience. Remember, patience and a systematic approach are key to resolving any connection problems.