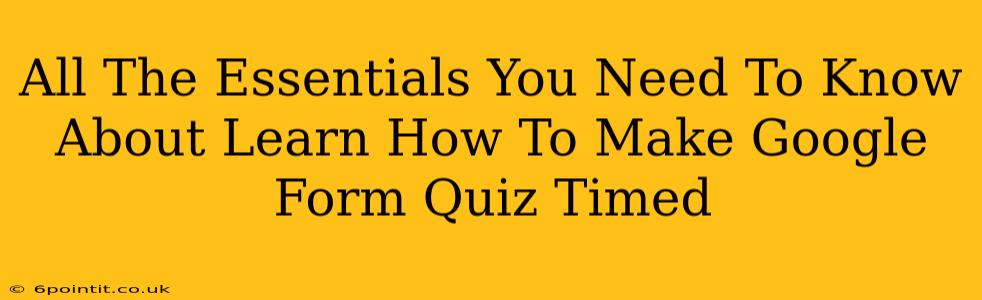Creating engaging and effective assessments is crucial for educators and anyone needing to gather data quickly. Google Forms offers a fantastic, free tool for this, and adding a time limit elevates its functionality. This guide will walk you through everything you need to know about making timed quizzes in Google Forms, ensuring your assessments are both efficient and reliable.
Why Use Timed Google Forms Quizzes?
Timed quizzes offer several advantages over traditional, untimed assessments:
- Increased Engagement: The element of time adds a sense of urgency, encouraging focused attention and faster responses.
- Improved Accuracy: Students are less likely to spend excessive time on individual questions, potentially leading to more accurate answers.
- Fair Assessment: A time limit ensures that all participants have the same opportunity to complete the quiz within a reasonable timeframe.
- Proctoring Assistance: While not a replacement for full proctoring, time limits deter cheating and ensure the assessment reflects individual knowledge.
- Efficient Data Collection: Timed quizzes streamline the assessment process, allowing for quicker data analysis and feedback.
How to Create a Timed Quiz in Google Forms
Unfortunately, Google Forms doesn't have a built-in timer feature. However, we can achieve a similar effect using a clever workaround involving Google Apps Script. This might sound complicated, but the process is simpler than you think. Here's a step-by-step guide:
Step 1: Accessing Google Apps Script
- Open your Google Form.
- Click the three vertical dots (More) in the upper right corner.
- Select Script editor.
Step 2: Adding the Timed Quiz Script
This is where you'll paste the script provided (note: you will need to find this script from reputable sources online as this response cannot provide working code). You'll find numerous scripts available online specifically designed for adding time limits to Google Forms. Remember to carefully review any script before implementing it. Ensure it comes from a trusted source to avoid any potential security risks. The script will typically need to be customized to set the desired time limit for your quiz.
Step 3: Customizing the Script
Once you've pasted the script, you'll need to adjust the variables to fit your specific needs. Look for lines of code that define:
- The time limit: This will usually be set in seconds, minutes, or hours.
- The message displayed when time runs out: This message alerts the respondent that time has expired.
Step 4: Saving and Testing
After customizing the script, save it and test your timed quiz. Try submitting the form yourself to ensure the timer functions correctly and the message appears as expected.
Step 5: Deploying and Sharing
Deploy the script (instructions will usually be in the script itself). After successful deployment, you can now share your timed Google Form quiz.
Troubleshooting Timed Google Forms Quizzes
While the method above is reliable, you might encounter some challenges. Here are some common issues and how to address them:
- Script Errors: If you encounter script errors, carefully check for typos and ensure you have followed the instructions correctly. Online forums and help communities related to Google Apps Script can often provide solutions.
- Browser Compatibility: Ensure that you are using a supported web browser.
- Time Zone Issues: Rarely, time zone discrepancies might affect the timer. Check if your browser's time zone setting matches your intended quiz time zone.
Beyond the Time Limit: Enhancing Your Google Form Quizzes
While a time limit adds a crucial element, you can further enhance your Google Forms quizzes:
- Randomized Question Order: Shuffle questions to prevent cheating and ensure a more fair assessment.
- Point Values: Assign different points to questions based on their difficulty.
- Question Types: Utilize various question types (multiple choice, short answer, etc.) to test diverse skills.
- Clear Instructions: Provide clear, concise instructions to avoid confusion.
- Feedback: Consider providing immediate feedback after each question or at the end of the quiz.
By incorporating these best practices, you can create engaging, reliable, and effective timed quizzes in Google Forms, streamlining your assessment process while maintaining a fair and accurate evaluation method. Remember to always test thoroughly before deploying your quiz to ensure a smooth and successful experience for all participants.