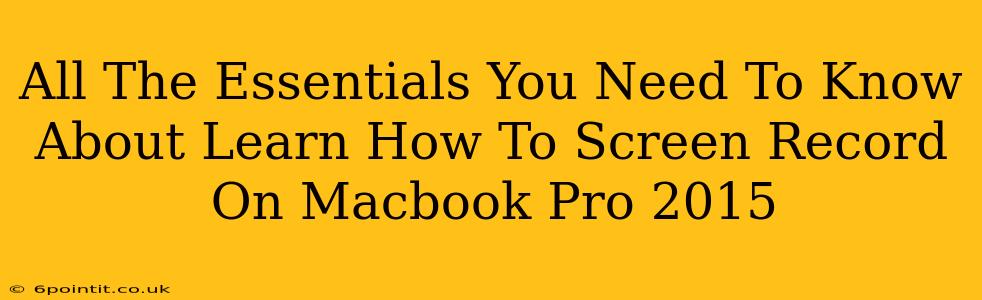Screen recording on your Macbook Pro 2015 might seem daunting at first, but it's actually quite straightforward. Whether you're creating tutorials, capturing gameplay, or recording presentations, knowing how to screen record is a valuable skill. This guide will walk you through all the essential methods, ensuring you can capture your screen effortlessly.
Built-in Screen Recording on Your Macbook Pro 2015
Your Macbook Pro 2015 comes equipped with a built-in screen recording feature, accessible through QuickTime Player. This is the simplest method for recording your screen.
How to Screen Record Using QuickTime Player:
- Open QuickTime Player: Find it in your Applications folder.
- Start a New Recording: Go to "File" > "New Movie Recording." You'll see a small window appear with a recording button.
- Choose Your Recording Options: Click the small arrow next to the record button to select your microphone (for audio recording) and choose the screen area you want to capture. You can select the entire screen or a specific application window.
- Start Recording: Click the record button.
- Stop Recording: Once finished, click the stop button in the menu bar.
- Save Your Recording: Go to "File" > "Save" to save your screen recording as a .mov file.
Beyond QuickTime: Other Powerful Screen Recording Options
While QuickTime is great for basic screen recording, other applications offer more advanced features, such as editing capabilities, annotations, and webcam integration.
Option 1: Using OBS Studio (Free and Open Source)
OBS Studio is a powerful, free, and open-source screen recording software with a wealth of features. It's ideal for high-quality recordings, especially for streaming and creating more complex videos. It's a bit more complex to learn than QuickTime but offers incredible flexibility and control.
Key Features:
- Multiple Scenes: Manage different parts of your recording seamlessly.
- Transitions: Add smooth transitions between scenes.
- Advanced Audio Control: Mix and control multiple audio sources.
- Streaming Capabilities: Stream directly to platforms like Twitch and YouTube.
Option 2: Using Third-Party Screen Recording Software (Paid Options)
Numerous third-party apps are designed specifically for screen recording and offer user-friendly interfaces with added features like:
- Editing tools: Trim, cut, and add effects to your recordings.
- Annotation tools: Add text, shapes, and highlights directly onto your recordings.
- Cursor highlighting: Emphasize your cursor movements for clearer tutorials.
- Webcam integration: Include yourself in your recordings.
Many offer free trials, so you can test them before committing to a purchase.
Troubleshooting Common Screen Recording Issues
- No Audio: Ensure your microphone is selected correctly within the screen recording software. Check your system sound settings to make sure your microphone is working properly.
- Low-Quality Recording: If your recording is blurry or pixelated, try adjusting your screen resolution or recording settings within the software. Ensure you're not recording at a significantly lower resolution than your native screen resolution.
- Laggy Recording: This could be due to insufficient system resources. Close unnecessary applications running in the background to free up your computer's processing power and RAM.
Conclusion: Mastering Screen Recording on Your Macbook Pro 2015
Mastering screen recording on your Macbook Pro 2015 opens up a world of possibilities. Whether you use the built-in QuickTime Player for simple recordings or explore more advanced options like OBS Studio or third-party software, finding the right tool for your needs is key. Experiment with different methods to determine what works best for your workflow and the type of content you're creating. Remember to optimize your system settings for smooth, high-quality recordings.