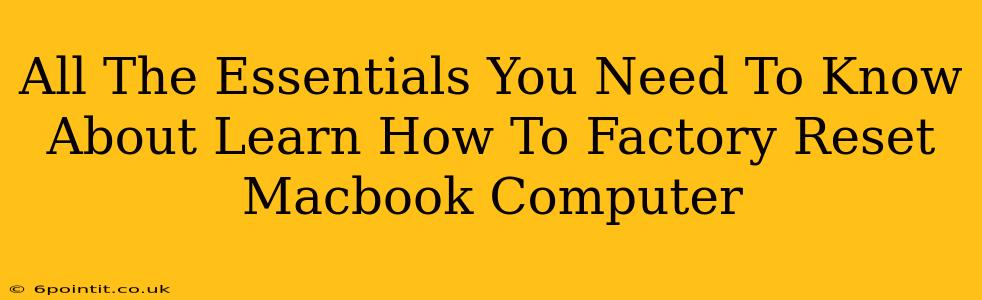So, you're looking to factory reset your MacBook? Whether you're selling your beloved laptop, troubleshooting a persistent problem, or simply starting fresh, knowing how to perform a factory reset is a crucial skill. This comprehensive guide will walk you through the entire process, covering everything from preparation to post-reset steps. Let's dive in!
Why Factory Reset Your MacBook?
There are several compelling reasons why you might need to factory reset your MacBook:
-
Selling or Giving Away Your MacBook: A factory reset ensures all your personal data is completely wiped, protecting your privacy and preventing the new owner from accessing your sensitive information.
-
Troubleshooting Software Issues: If your MacBook is experiencing persistent glitches, crashes, or slow performance, a factory reset can often resolve these problems by eliminating corrupted software or files.
-
Preparing for Repairs: Before sending your MacBook for repair, a factory reset can help protect your data and streamline the repair process.
-
Starting Fresh: Sometimes, a clean slate is just what you need! A factory reset allows you to reinstall macOS and start with a fresh, uncluttered system.
Preparing for a Factory Reset
Before you begin, it's crucial to take these preparatory steps:
-
Back Up Your Data: This is the most critical step. Factory resetting erases everything on your MacBook. Back up all your important files, photos, videos, and documents to an external hard drive, cloud storage (like iCloud or Google Drive), or another computer.
-
Charge Your MacBook: The reset process can take some time, so ensure your MacBook is adequately charged to prevent interruptions.
-
Close All Open Applications: Before proceeding, close all open applications and windows to avoid any unexpected issues.
-
Disconnect External Devices: Disconnect any external devices like printers, external hard drives, and USB drives.
How to Factory Reset Your MacBook
There are two primary methods for factory resetting your MacBook: using Recovery Mode or using Disk Utility.
Method 1: Using Recovery Mode (Recommended)
This method is generally preferred as it's the most straightforward and reliable.
-
Turn off your MacBook: Completely shut down your computer.
-
Boot into Recovery Mode: Turn on your MacBook and immediately press and hold the Command (⌘) + R keys. Keep holding them until you see the Apple logo or a spinning globe.
-
Choose Disk Utility: In the macOS Utilities window, select Disk Utility and click Continue.
-
Erase Your Startup Disk: Select your startup disk (usually named Macintosh HD) from the sidebar. Click the Erase button.
-
Choose a Format: Select APFS (for newer MacBooks) or Mac OS Extended (Journaled) for older models. Give it a descriptive name, like "Macintosh HD."
-
Erase the Disk: Click Erase and wait for the process to complete. This may take several minutes.
-
Quit Disk Utility: Once the erase is complete, quit Disk Utility.
-
Reinstall macOS: In the macOS Utilities window, select Reinstall macOS and click Continue. Follow the on-screen instructions to reinstall the operating system.
Method 2: Using Disk Utility (For More Control)
This method offers more granular control but is slightly more complex.
-
Follow steps 1-3 from Method 1 to boot into Recovery Mode and open Disk Utility.
-
Erase Your Startup Disk: Instead of simply erasing the startup disk, you can choose to partition, format, and manage individual volumes within Disk Utility, offering advanced control over the process.
-
Follow steps 6-8 from Method 1 to complete the reset and reinstall macOS.
After the Factory Reset
Once the factory reset and macOS reinstallation are complete, you'll have a brand-new MacBook experience! You'll need to:
-
Set up your MacBook: You will be guided through the initial setup process, including creating a user account, connecting to Wi-Fi, and signing into your Apple ID.
-
Restore your data (if desired): If you backed up your data before starting the process, you can then restore it using Time Machine, your cloud service, or other backup method.
Troubleshooting Common Issues
-
Recovery Mode Not Working: If you can't access Recovery Mode, try restarting your MacBook several times, ensuring you're holding down the correct keys consistently. If issues persist, you may need further assistance.
-
Disk Utility Errors: If you encounter errors within Disk Utility, carefully review the error messages and consider seeking help from Apple Support or a qualified technician.
By following these steps, you'll confidently factory reset your MacBook and either prepare it for its next owner or give yourself a fresh start with a clean operating system. Remember, always back up your data before proceeding!