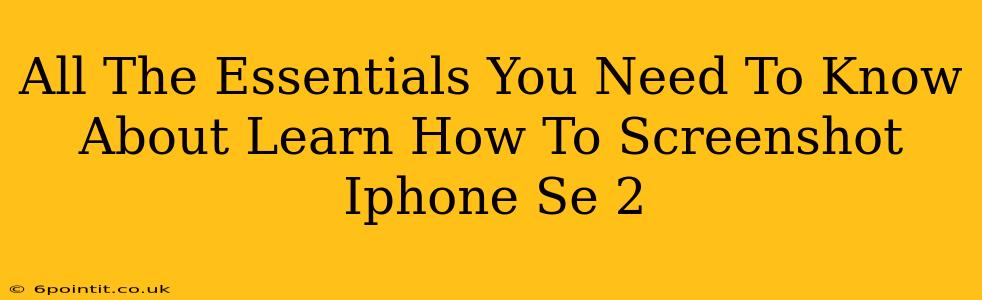Taking a screenshot on your iPhone SE 2 is a fundamental skill for anyone who uses the device regularly. Whether you need to capture a witty conversation, a stunning photo, or important information from a webpage, knowing how to screenshot is essential. This comprehensive guide will walk you through all the methods and provide troubleshooting tips to ensure you become a screenshot pro in no time.
Mastering the Screenshot on Your iPhone SE 2: The Basics
The iPhone SE 2, despite its compact size, offers a straightforward screenshot process. There's only one primary method, making it easy to learn and remember.
The Classic Screenshot Method:
This method is the most common and easiest way to capture a screenshot on your iPhone SE 2:
- Simultaneously press and quickly release the side button (located on the right-hand side of your phone) and the volume up button (located on the left-hand side).
- A brief flash on your screen indicates a successful screenshot.
- You'll find your screenshot saved in your Photos app, within the Albums section under "Screenshots."
Pro-Tip: Practice the simultaneous button press a few times. Getting the timing right is key, but it becomes second nature with a little practice.
Beyond the Basics: What to Do With Your Screenshots
Taking a screenshot is only half the battle. Knowing how to manage and share them is just as important.
Editing Your Screenshots:
Once you've captured your screenshot, you can easily edit it using built-in iOS features. Simply open the screenshot in your Photos app, tap the "Edit" button, and use the available tools to crop, mark up, or enhance your image.
Sharing Your Screenshots:
Sharing your screenshots is simple. Open the screenshot in your Photos app, tap the share icon (the square with an upward-pointing arrow), and select your preferred sharing method, whether it's messaging apps, email, or social media platforms.
Troubleshooting Common Screenshot Issues
Even the simplest tasks can sometimes present challenges. Here are some common problems and their solutions:
My Screenshot Isn't Saving:
- Check your storage: Make sure you have enough free storage space on your iPhone SE 2. Screenshots can't be saved if your storage is full.
- Restart your iPhone: A simple restart can often resolve temporary software glitches that might prevent screenshots from saving.
- Check for software updates: Outdated software can sometimes cause unexpected issues. Ensure your iOS is up-to-date.
The Buttons Aren't Working:
- Check for physical damage: Inspect your side and volume buttons for any signs of damage or debris.
- Try assistive touch: If your buttons are malfunctioning, you can enable AssistiveTouch in your device settings to use an on-screen button to take screenshots.
Conclusion: Mastering the Screenshot Art on Your iPhone SE 2
Taking screenshots on your iPhone SE 2 is a crucial skill for navigating the digital world efficiently. By understanding the basic method, learning how to edit and share your captures, and knowing how to troubleshoot minor issues, you'll be well-equipped to use this feature with ease and confidence. Remember to practice the simultaneous button press—you'll be a screenshot ninja in no time!