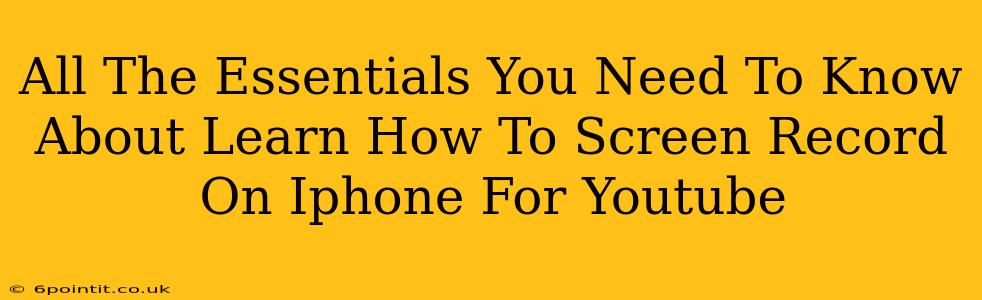Want to share your iPhone gameplay, tutorials, or app demos on YouTube? Knowing how to screen record on your iPhone is essential! This guide covers everything you need to know, from the basics to advanced techniques, ensuring your YouTube videos are polished and professional.
Why Screen Recording on iPhone is Crucial for YouTube Success
YouTube thrives on visual content. For tech tutorials, game reviews, or app demonstrations, screen recordings are invaluable. They allow you to:
- Showcase your iPhone's features: Clearly demonstrate app functionality, settings, or new iOS features.
- Create engaging gameplay videos: Share your mobile gaming skills with a wider audience.
- Boost your YouTube channel's authority: High-quality screen recordings show professionalism and expertise.
- Increase viewer engagement: Visually appealing content keeps viewers hooked.
Mastering the Basics: Screen Recording on iPhone
The built-in screen recording feature on iPhone is surprisingly easy to use. Here's how to get started:
Accessing the Screen Recording Tool
- Control Center: The quickest way is via Control Center. Swipe down from the top right corner (on iPhone X and later) or up from the bottom (on older models) to open Control Center.
- Customize Control Center (if necessary): If you don't see the screen recording button, you'll need to add it. Go to Settings > Control Center > Customize Controls > Add the Screen Recording button.
Starting and Stopping a Recording
- Tap the Screen Recording button: Once added to Control Center, simply tap the button to begin recording. A red bar at the top of your screen confirms the recording is active.
- Stop Recording: Tap the red bar again, or tap the Screen Recording button in Control Center to stop recording. Your video will automatically be saved to your Photos app.
Including Audio in Your Screen Recordings
By default, screen recordings will capture the audio from your iPhone's microphone. This is perfect for adding commentary to your videos. But what if you want to record audio from your apps or games? Here's how:
- Microphone Audio: The default setting, ideal for voiceovers.
- Internal Audio: To capture audio directly from the app you're recording (games, etc.), you need to add "Microphone" to the screen recording option from Control Center before you start. This option will record both internal audio and your microphone.
Important Note: Recording internal audio requires iOS 14 or later.
Level Up Your Screen Recordings: Tips and Tricks
While the basic screen recording function is excellent, these tips will elevate your YouTube videos:
- Plan your content: Outline your video's structure before you start recording to ensure a smooth, cohesive flow.
- Use good lighting: Well-lit recordings are far more visually appealing.
- Edit your recordings: Use iMovie (built-in) or other editing apps to remove mistakes, add transitions, and enhance your videos.
- Add subtitles or captions: This increases accessibility and engagement.
- Optimize for YouTube: Choose an appropriate resolution and file size for optimal streaming quality.
Beyond the Basics: Advanced Techniques
- Using Third-Party Apps: Explore apps like Du Recorder, XRecorder, or AZ Screen Recorder for added features like screencasting from other devices or enhanced editing capabilities. These often provide additional tools for professional editing.
- Screen Recording with FaceCam: Some apps allow you to record your face alongside the screen recording, creating a picture-in-picture effect, perfect for tutorials.
Conclusion: Become a YouTube Star with Perfect iPhone Screen Recordings
Screen recording is a fundamental skill for any successful YouTuber using an iPhone. By mastering the techniques outlined in this guide, you can create engaging, high-quality videos that will captivate your audience and help you build a thriving YouTube channel. Remember, practice makes perfect! Start recording, experiment, and have fun sharing your iPhone experience with the world.