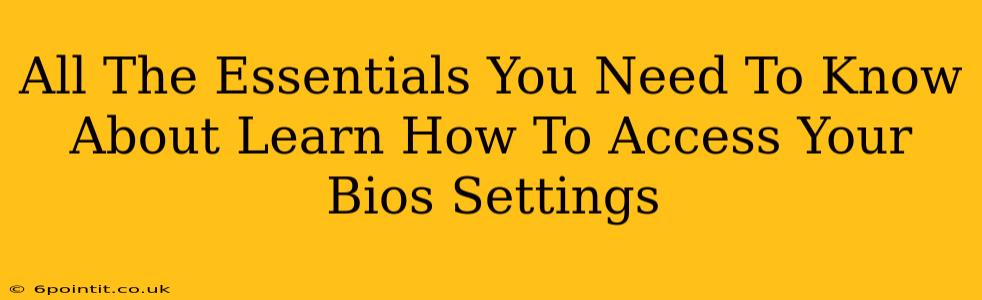So you want to learn how to access your BIOS settings? Excellent! Getting into your BIOS (Basic Input/Output System) is crucial for a variety of tasks, from troubleshooting boot problems to overclocking your CPU. This comprehensive guide will walk you through everything you need to know, regardless of your computer's manufacturer.
What is the BIOS?
Before we dive into how to access your BIOS, let's quickly understand what it is. The BIOS is a firmware program stored on a chip on your motherboard. It's the first piece of software your computer runs when you turn it on. It initializes your hardware and checks for bootable devices before handing control over to your operating system (like Windows or macOS). Think of it as the bridge between your hardware and your software.
Why Access Your BIOS?
There are many reasons why you might need to access your BIOS settings. Some common scenarios include:
- Troubleshooting boot problems: If your computer isn't booting correctly, checking the boot order in the BIOS can help identify the issue.
- Overclocking your CPU or GPU: For advanced users, the BIOS allows for fine-tuning system performance by adjusting clock speeds and voltages. Caution: Overclocking can void warranties and potentially damage your hardware if not done carefully.
- Changing boot order: You might need to change the boot order to install an operating system from a USB drive or CD/DVD.
- Enabling or disabling hardware: You can enable or disable specific hardware components, such as integrated graphics or USB ports.
- Setting system time and date: Although often done through the operating system, the BIOS also allows you to set the system's time and date.
- Checking system information: The BIOS displays information about your hardware, including CPU model, RAM, and storage devices.
How to Access Your BIOS Settings: A Step-by-Step Guide
The exact key to press to enter your BIOS settings varies depending on your computer manufacturer and motherboard. However, the process is generally the same:
-
Restart your computer: Turn off your computer completely, then turn it back on.
-
Press the BIOS key repeatedly: As your computer starts, you'll need to repeatedly press a specific key on your keyboard. Common keys include:
- Delete: This is the most common key.
- F2: Another frequently used key.
- F10: Used by some manufacturers.
- F12: Often used to access the boot menu, which is different from the BIOS.
- Esc: Less common, but sometimes used.
-
Look for prompts: Your computer screen might display a message indicating which key to press to enter the BIOS setup. Pay close attention to this message as it appears very briefly during startup.
-
Navigate the BIOS menu: Once you're in the BIOS, use the arrow keys to navigate the menus and the Enter key to select options. The interface will vary depending on your motherboard manufacturer (e.g., ASUS, Gigabyte, MSI).
-
Make changes (carefully!): Only make changes if you know what you're doing. Incorrect settings can cause system instability or even hardware damage.
-
Save and exit: Once you've made your changes, look for an option to save and exit the BIOS. This is usually found in a "File" or "Exit" menu. Your computer will then restart and apply the changes.
Common BIOS Key Combinations:
| Manufacturer | Common BIOS Key |
|---|---|
| Dell | F2 or F12 |
| HP | F10 or Esc |
| ASUS | Delete or F2 |
| Gigabyte | Delete or F12 |
| MSI | Delete or F11 |
| Lenovo | F1, F2, or Fn + F1 |
Note: This table is not exhaustive, and some models may use different keys. Always check your computer's manual or the manufacturer's website for specific instructions.
What to Do If You Can't Access Your BIOS
If you're having trouble accessing your BIOS, here are a few things to try:
- Try different keys: Systematically try all the common keys mentioned above.
- Check your computer's manual: The manual should specify the correct key to press.
- Disable fast startup (Windows): Fast startup can sometimes interfere with accessing the BIOS. You can disable this in Windows Power Options settings.
- Update your BIOS (advanced users only): An outdated BIOS can sometimes cause problems. However, updating your BIOS is risky and should only be attempted by experienced users.
Accessing your BIOS is a valuable skill for any computer user. By understanding its function and following the steps outlined above, you can confidently troubleshoot problems, optimize your system performance, and customize your computer's settings. Remember to always proceed with caution and refer to your computer's documentation when making changes within the BIOS settings.