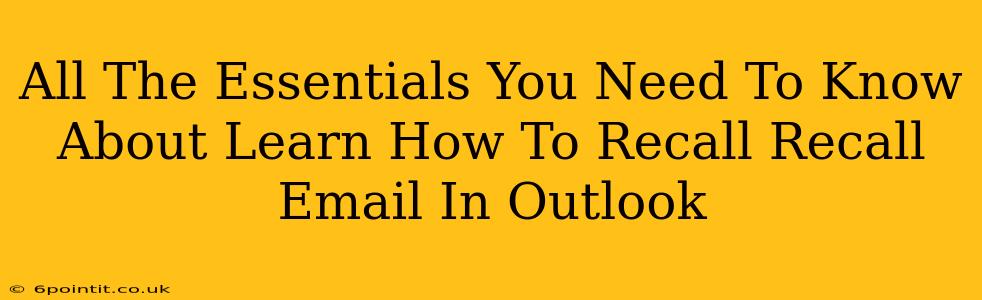Sending an email is quick and easy, but sometimes, after hitting "send," you realize you've made a mistake. Maybe you sent it to the wrong person, included the wrong attachment, or simply spotted a glaring typo. Fortunately, Outlook offers a recall feature that can save you from embarrassment or potential problems. This guide covers everything you need to know about recalling emails in Outlook.
Understanding Outlook's Email Recall Feature
Outlook's recall feature isn't a magic bullet; it's not foolproof. Its effectiveness depends on several factors, including:
- Recipient's email provider: The recall works best if both the sender and recipient use Microsoft Exchange or Outlook.com accounts. If the recipient uses a different email provider (like Gmail, Yahoo, etc.), the chances of successful recall are significantly lower.
- Recipient's actions: If the recipient has already read the email or downloaded attachments before the recall request arrives, the recall might fail.
- Network connectivity: A reliable internet connection is crucial for the recall process to work effectively.
Despite these limitations, the recall function is a valuable tool to have in your arsenal. Let's dive into how to use it.
Step-by-Step Guide to Recalling an Email in Outlook
Here's a detailed walkthrough on how to recall an email in Outlook:
-
Locate the Sent Email: Open your "Sent Items" folder and find the email you want to recall.
-
Open the Email: Double-click the email to open it.
-
Initiate the Recall: Click the "Message" tab in the ribbon at the top. In the "Actions" group, you'll find the "Recall This Message" button. Click it.
-
Choose Your Recall Options: A dialog box will appear, giving you two options:
- Delete unread copies of this message: This option deletes the email from the recipient's inbox if they haven't read it yet.
- Delete unread copies and replace with a new message: This option allows you to send a replacement email. This is extremely useful for correcting mistakes or providing a more accurate version.
-
Select Your Option and Click "Send": After choosing your preferred option, click "Send" to initiate the recall.
-
Monitor the Recall Status: Outlook will attempt to recall the email. You'll receive a notification letting you know the recall's status (successful, partial success, or failure). Keep in mind that even with a successful recall, there's no guarantee the recipient won't have a copy saved locally or already accessed it.
Tips and Best Practices for Email Recall
- Act Fast: The sooner you try to recall an email, the higher the chances of success.
- Use the Replacement Message Wisely: If choosing the replacement option, clearly state that the previous message was incorrect and explain the changes.
- Review Emails Carefully Before Sending: The best way to avoid needing to recall an email is to proofread it thoroughly before clicking "send." Use the "Read Aloud" feature for effective proofreading!
- Consider Alternative Communication Methods: If the recall fails, consider contacting the recipient via phone or another communication method to apologize and clarify the situation.
- Understand Limitations: Be aware of the limitations mentioned above. Don't rely solely on the recall function.
Beyond Recall: Preventing Email Errors
While the recall feature is helpful, focusing on preventing errors in the first place is far more effective. Here are some crucial strategies:
- Use the "BCC" Field Carefully: For sensitive information or mass emails, utilize the blind carbon copy (BCC) field to protect recipients' privacy and prevent accidental exposure.
- Double-Check Recipients: Carefully review the recipient list before sending. Utilize Outlook's address book features to minimize errors.
- Proofread Thoroughly: Take your time and carefully read your email before sending.
By understanding how to recall emails in Outlook and implementing preventative measures, you can significantly reduce the risk of sending incorrect or sensitive information. Remember, while the recall feature is a valuable tool, it’s not a substitute for careful email composition and review.