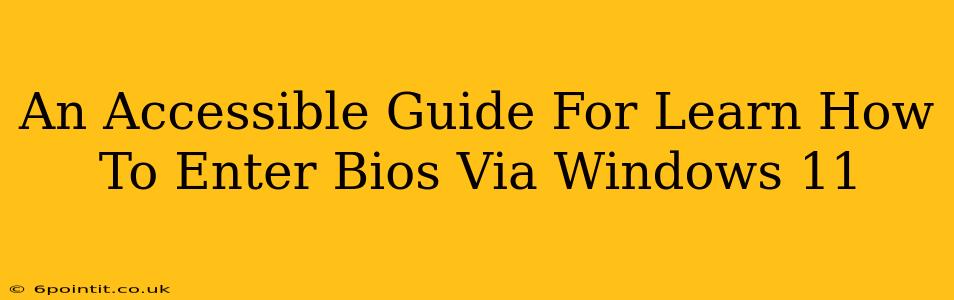Accessing your BIOS (Basic Input/Output System) settings might seem daunting, but it's a crucial skill for troubleshooting computer problems, updating firmware, or making system-level changes. This guide provides an accessible, step-by-step approach for Windows 11 users. We'll cover multiple methods to ensure you can access your BIOS regardless of your system's configuration.
Understanding Your BIOS and Why You Might Need to Access It
Your BIOS is the fundamental software that initializes your computer's hardware components before the operating system (Windows 11 in this case) loads. Accessing the BIOS is necessary for various reasons, including:
- Troubleshooting boot issues: If your computer won't start, accessing the BIOS can help you identify hardware problems or boot order issues.
- Overclocking your CPU or GPU: Advanced users might access the BIOS to adjust clock speeds for performance enhancements (proceed with caution!).
- Changing boot order: You might need to change the boot order to boot from a USB drive for installations or repairs.
- Enabling or disabling specific hardware components: This allows you to manage hardware features directly.
- Updating BIOS firmware: This is critical for maintaining optimal hardware compatibility and performance.
Methods to Access BIOS in Windows 11
There are several ways to access your BIOS settings in Windows 11. The specific key you need to press often varies depending on your computer manufacturer (Dell, HP, Lenovo, etc.). The most common method involves pressing a key repeatedly during startup.
Method 1: The Repeated Key Press During Startup
This is the most common method. As your computer starts, pay close attention to the screen. You'll often see a message indicating which key (or key combination) to press to enter the BIOS setup. Common keys include:
- Delete: This is the most frequently used key.
- F2: Another popular option.
- F10: Used by some manufacturers.
- Esc: Less common, but still possible.
- F12: Often used to access the boot menu, which can indirectly lead to BIOS settings on some systems.
The Timing is Critical: You must press the key repeatedly before the Windows logo appears. If you miss the window, you'll have to restart your computer and try again.
Method 2: Using the Restart Options in Windows 11
If you miss the opportunity to press the key during startup, you can try this alternative:
- Open Settings: Click the Start button and select "Settings."
- System: Click on "System".
- Recovery: Click "Recovery" in the left-hand menu.
- Advanced Startup: Under "Advanced startup," click "Restart now."
- Troubleshooting: Select "Troubleshoot".
- Advanced Options: Choose "Advanced options".
- UEFI Firmware Settings: Select "UEFI Firmware Settings". This will restart your computer and take you to the BIOS.
This method works consistently, regardless of whether you missed the key press during the initial startup sequence.
Identifying Your BIOS Key Through Manufacturer Support
If you're still having trouble finding the correct key, consult your computer manufacturer's support website. Search for your specific model and look for documentation on accessing the BIOS settings. This documentation will typically specify the correct key.
Navigating the BIOS Menu
Once you're in the BIOS, the interface will vary depending on your manufacturer. Generally, you'll use the arrow keys to navigate through the menus, and the Enter key to select options. Be extremely cautious when making changes, as incorrect settings can lead to system instability. If you're unsure about a setting, leave it as is.
Common BIOS Settings You Might See:
- Boot Order: This controls the order in which the computer attempts to boot from different devices (hard drive, CD/DVD, USB).
- CPU Configuration: Allows for overclocking (advanced users only!), and other CPU-related settings.
- Date and Time: Sets the system date and time.
- Security Settings: Manages features like passwords and secure boot.
Exiting the BIOS
Once you're finished, look for an option to "Save Changes and Exit" or "Exit Saving Changes". Failing to save your changes will revert the BIOS to its previous state.
Conclusion: Mastering BIOS Access in Windows 11
Accessing your BIOS is a fundamental skill for any computer user. By following the steps outlined in this guide, you can confidently navigate your way into the BIOS and make necessary adjustments, enhancing your troubleshooting capabilities and overall computer management skills. Remember to always proceed cautiously and consult your manufacturer's documentation if needed.