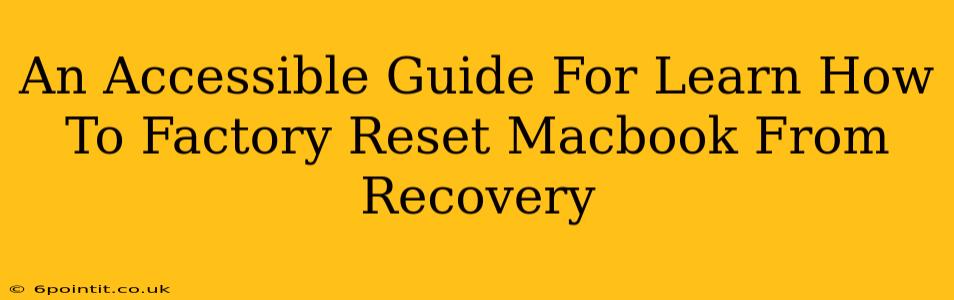Facing a problematic Macbook? A factory reset, also known as an erase and reinstall, can often solve the issue. This guide provides a step-by-step walkthrough on how to factory reset your Macbook from Recovery Mode, making the process accessible even for beginners. We'll cover everything you need to know, ensuring a smooth and successful reset.
Why Factory Reset Your Macbook?
Before diving into the process, let's understand why you might need to factory reset your Macbook. Common reasons include:
- Troubleshooting software issues: A factory reset can resolve persistent software glitches, bugs, or crashes that aren't fixed by other troubleshooting steps.
- Selling or giving away your Macbook: A factory reset ensures all your personal data is erased, protecting your privacy.
- Preparing for a macOS update: A clean installation can sometimes improve performance after a major macOS update.
- Severe malware infection: If your Macbook is severely compromised by malware, a factory reset is often the most effective solution.
How to Access Recovery Mode on Your Macbook
Accessing Recovery Mode is the first crucial step. The method depends slightly on your Macbook's model and operating system, but the general process is similar:
Method 1: Using the keyboard shortcut (most MacBooks):
- Turn off your Macbook: Completely shut down your computer.
- Turn it on: Press the power button.
- Immediately press and hold: Press and hold Command (⌘) + R keys simultaneously. Continue holding them until you see the Apple logo or a spinning globe. This might take a few seconds.
Method 2: Using Startup Manager (Intel-based MacBooks):
- Turn off your Macbook.
- Turn it on.
- Immediately press and hold: Press and hold the Option key until you see the Startup Manager window.
- Select Recovery: Choose the "Recovery" option and click the arrow.
Performing the Factory Reset (Erase and Reinstall macOS)
Once in Recovery Mode, you'll see the macOS Utilities window. Here's how to proceed with the factory reset:
- Select Disk Utility: Click on "Disk Utility."
- Select your startup disk: In the sidebar, select your main hard drive (usually named "Macintosh HD" or similar). Be absolutely certain you select the correct drive! Erasing the wrong drive will result in irreversible data loss.
- Erase the drive: Click the "Erase" button.
- Choose a format: Select "APFS" (Apple File System) for modern MacBooks or "Mac OS Extended (Journaled)" for older models.
- Name the drive: Give your drive a name (e.g., "Macintosh HD").
- Click "Erase": This process will take some time, so be patient.
- Quit Disk Utility: Once the erasing process is complete, quit Disk Utility.
- Reinstall macOS: Go back to the macOS Utilities window and select "Reinstall macOS."
- Follow the on-screen instructions: The installer will guide you through the rest of the process. You'll need a reliable internet connection.
- Create a new user account: Once the installation is complete, you'll be prompted to create a new user account.
Important Considerations Before You Begin
- Back up your data: Before proceeding, it's crucial to back up any important files to an external hard drive or cloud storage. A factory reset will erase everything on your internal drive.
- Understand the implications: A factory reset is a significant step. It will completely wipe your Macbook's internal drive and reinstall the operating system. All your applications, files, and settings will be lost unless backed up.
- Internet connection: You will need a stable internet connection to download and install macOS.
This comprehensive guide provides a clear path to factory resetting your Macbook from Recovery Mode. By following these steps carefully, you can resolve software issues, prepare your Macbook for sale, or perform a clean installation with confidence. Remember to always back up your data before proceeding!