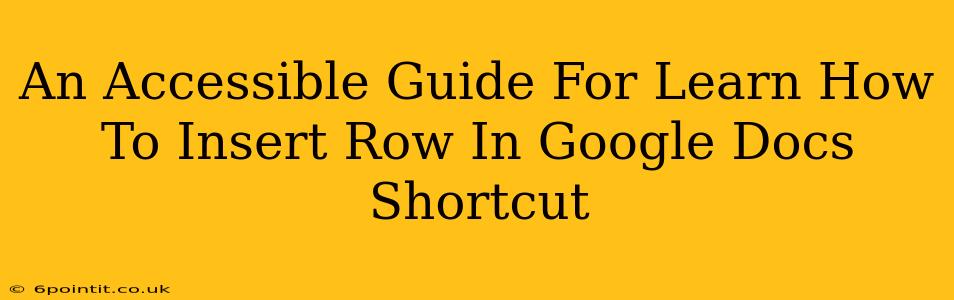Google Docs is a powerful tool for collaboration and document creation, but knowing all its shortcuts can significantly boost your productivity. One common task often requiring extra clicks is inserting rows into tables. This guide provides an accessible walkthrough of how to quickly and efficiently insert rows in Google Docs using keyboard shortcuts and other methods, regardless of your experience level.
Mastering the Art of Row Insertion: Keyboard Shortcuts
The fastest way to insert rows in Google Docs is using keyboard shortcuts. This eliminates the need for mouse clicks, streamlining your workflow. Here's how:
Inserting Rows Above:
-
Method 1 (Most Common): Place your cursor in the row above where you want to insert the new row. Then, press Alt + Shift + I (on Windows) or Option + Shift + I (on Mac). A new row will appear above your cursor's current location.
-
Method 2 (Using the Table Menu): While this isn't strictly a keyboard shortcut, it's a quick method if you're already using your keyboard to navigate. Navigate to the row above your desired insertion point. Press Tab to move your cursor to the Google Docs menu bar. Use the arrow keys to navigate to "Table", then "Insert row above". Press Enter to confirm.
Inserting Rows Below:
-
Method 1 (Most Common): Place your cursor in the row below where you want to insert the new row. Then, press Alt + Shift + A (on Windows) or Option + Shift + A (on Mac). A new row will appear below your cursor's current location.
-
Method 2 (Using the Table Menu): Similar to the above, navigate to the row below your desired insertion point using the arrow keys. Press Tab to reach the menu bar. Then navigate to "Table", select "Insert row below", and press Enter.
Beyond Shortcuts: Alternative Methods for Row Insertion
While keyboard shortcuts are undeniably efficient, sometimes the visual method is preferable, especially for beginners. Here are some alternative techniques:
Using the Table Menu (Mouse Method):**
- Click within the table.
- Right-click within the row above or below where you want to add a new row.
- Choose "Insert row above" or "Insert row below" from the context menu.
Using the "+" Button (Google Docs Table Interface):**
Some users find the '+' button intuitive. If you hover your mouse over the boundary between two rows, you will sometimes see a "+" icon. Clicking this icon will insert a new row. This is not always consistently visible depending on your Google Docs version and settings.
Troubleshooting Tips
- Keyboard shortcuts not working? Ensure that your keyboard layout is correctly configured and that the Num Lock is off (if applicable). Try restarting your browser or computer.
- Can't find the "+" button? Check your Google Docs version and settings. This feature may not always be displayed prominently.
- Table acting strangely? Sometimes, unexpected behavior can occur due to corrupted data. Try creating a new, blank Google Doc and importing your table to see if that resolves the issue.
Conclusion: Streamline Your Document Creation
Mastering the art of inserting rows in Google Docs, whether through keyboard shortcuts or alternative methods, is a crucial step in becoming more efficient with this versatile tool. By using these techniques, you'll save time and focus on the content of your documents rather than wrestling with the interface. Now go forth and create!