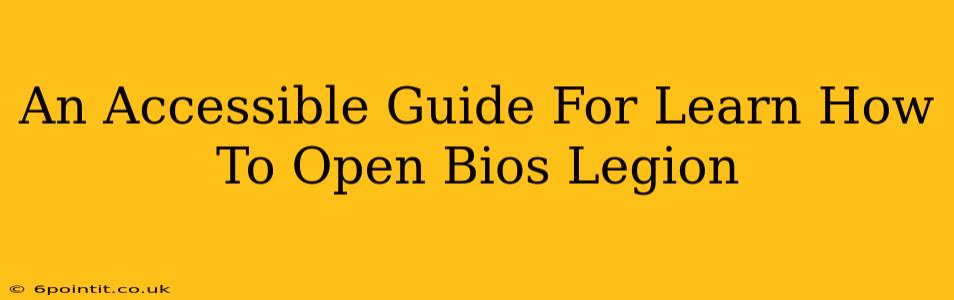Accessing your BIOS (Basic Input/Output System) is crucial for various tasks, from tweaking boot settings to troubleshooting hardware issues. This guide provides a clear, step-by-step process for opening the BIOS on your Lenovo Legion laptop, regardless of your technical expertise. We'll cover several methods, ensuring you find one that works for your specific Legion model.
Understanding Your Lenovo Legion BIOS
Before we dive into the how-to, it's important to understand why you might need to access your BIOS. Common reasons include:
- Changing boot order: This is essential if you're installing a new operating system or booting from a USB drive.
- Overclocking (Advanced Users): Experienced users might adjust settings to improve performance, but proceed with caution! Incorrect settings can damage your hardware.
- Troubleshooting hardware problems: Diagnosing issues like boot failures often involves checking BIOS settings.
- Enabling/Disabling features: Control specific hardware components or security features.
Knowing your reason beforehand will help you navigate the BIOS menu more efficiently.
How to Access Your Legion Laptop's BIOS: The Proven Methods
The method for accessing your BIOS varies slightly depending on your Legion model and its current operating system. However, the core principles remain consistent. Here are the most common and effective techniques:
Method 1: The Power Button Method
This is generally the most reliable method.
- Power off your Lenovo Legion laptop completely. Ensure it's not in sleep or hibernation mode.
- Press and hold the power button. Most Legion models require you to hold it down for a few seconds before releasing. You should see the Lenovo logo appear.
- Repeatedly press the designated key. This is usually F2, F12, or Delete, but it can vary depending on your model. Check your laptop's manual or Lenovo's support website for the exact key. You usually need to press it repeatedly as soon as the Lenovo logo appears. Don't stop pressing until you see the BIOS screen.
Method 2: Using the Novo Button (If Applicable)
Some Lenovo Legion laptops have a small, dedicated "Novo" button. This button usually provides access to a boot menu, including the BIOS.
- Power off your laptop completely.
- Locate the Novo button. This is typically a tiny pinhole button located on the side or bottom of your laptop. It's often marked with a small circle with an arrow pointing downward.
- Insert a straightened paperclip or similar small object into the Novo button hole and press.
- Select "BIOS Setup" from the menu that appears.
Method 3: Through Windows (Less Reliable)
This method might not always work, depending on your system's configuration. It’s still a useful alternative method to try before reaching out for additional support.
- Open the Settings app (Windows Key + I).
- Go to "Update & Security," then "Recovery."
- Under "Advanced startup," click "Restart now."
- Select "Troubleshoot," then "Advanced options," and finally "UEFI Firmware Settings." This should lead you to the BIOS.
Troubleshooting BIOS Access Problems
If you're having trouble accessing your BIOS, consider the following:
- Check your laptop's manual: Your model-specific manual provides the exact key combination.
- Consult Lenovo's support website: Use their search function to find your Legion model's BIOS access instructions.
- Ensure you're pressing the key at the right time: Timing is critical. Press the key repeatedly as soon as the Lenovo logo appears on the screen.
- Try different methods: If one method doesn't work, try another.
Navigating the Legion BIOS Menu
Once you're in the BIOS, use the arrow keys to navigate through the menus. Usually, the Enter key selects an option, and F10 (or a similar key) saves changes and exits. Remember to be cautious when changing settings, as incorrect configurations can cause problems.
Remember to consult your laptop's manual for specific instructions and settings, as BIOS interfaces can vary slightly between models. With a little patience and these instructions, you'll be navigating your Legion's BIOS like a pro in no time!