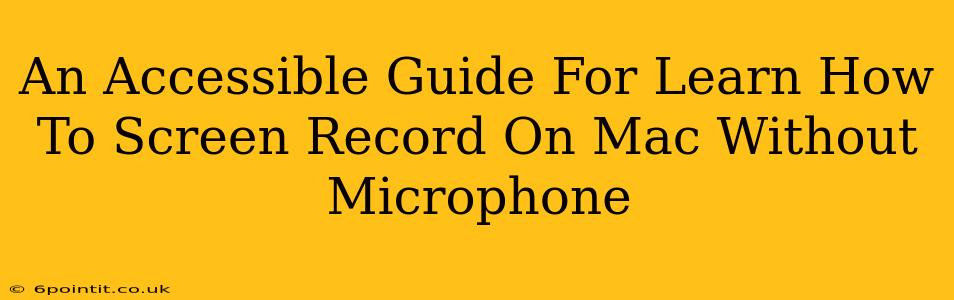Screen recording is a valuable tool for creating tutorials, presentations, and more. But what if you need to capture your screen activity without picking up any audio from your microphone? This comprehensive guide provides a straightforward, step-by-step approach to screen recording on your Mac without including microphone audio. We'll cover multiple methods, catering to different levels of tech proficiency.
Method 1: Using QuickTime Player (Simplest Method)
QuickTime Player, a pre-installed application on all Macs, offers a surprisingly powerful screen recording capability. Here’s how to use it to record your screen without your microphone:
-
Open QuickTime Player: Locate the QuickTime Player application in your Applications folder.
-
Start a New Screen Recording: In the QuickTime Player menu bar, go to "File" and select "New Screen Recording."
-
Choose Recording Options (Crucial Step!): Before you click the record button, click the small arrow next to the record button. This reveals important options. Ensure "Microphone" is unchecked or deselected. This is how you prevent your microphone from being included in the recording.
-
Select Recording Area: Choose whether to record the entire screen or a specific portion. Click and drag to select the desired area if you opt for a partial screen recording.
-
Start and Stop Recording: Click the record button to begin. A timer will appear in the menu bar. To stop recording, click the stop button in the menu bar or press Command-Control-Esc.
-
Save Your Recording: Once you've stopped, QuickTime Player will automatically open your recording. Choose "File" > "Save As" to save your screen recording to your desired location. Choose a suitable file name and format (e.g., .mov).
Method 2: Using OBS Studio (For More Advanced Features)
OBS Studio is a free and open-source screen recording software with advanced features. While it has a steeper learning curve than QuickTime Player, it offers greater control and customization.
-
Download and Install OBS Studio: Download OBS Studio from the official website (obsproject.com). Installation is straightforward.
-
Configure Audio Settings: This is the key step. Once OBS Studio is open, go to "Settings" (usually found in the bottom right corner). Navigate to the "Audio" tab. Here, you’ll find options to control your microphone and other audio sources. Ensure your microphone is muted or completely disabled within OBS Studio’s settings.
-
Add a Screen Capture Source: In the main OBS Studio window, click the "+" button under "Sources." Choose "Display Capture" or "Window Capture" depending on your needs (display capture records your entire screen; window capture records a specific application window).
-
Adjust Settings (Optional): OBS Studio allows you to configure various settings like resolution, frame rate, and recording format.
-
Start and Stop Recording: Click the "Start Recording" button (usually a red circle) to begin recording. To stop, click the "Stop Recording" button.
-
Save Your Recording: OBS Studio will save your recording to the location specified in its settings.
Method 3: Using Third-Party Screen Recorders
Many third-party screen recorders (both free and paid) exist for macOS. Most of these will have options to disable microphone audio. Before choosing one, read reviews to ensure it's compatible with your Mac and meets your requirements. Always carefully review the software's settings to ensure microphone audio is disabled.
Troubleshooting Tips
- Check your microphone's system preferences: Make sure your microphone isn't muted or set to a very low volume in your Mac's System Preferences.
- Restart your Mac: A simple restart can sometimes resolve unexpected audio issues.
- Update your software: Ensure QuickTime Player or your chosen screen recording software is up-to-date.
This guide offers different approaches to screen recording on a Mac without microphone input. Choose the method best suited to your technical skills and needs. Remember to always double-check your audio settings before you start recording to avoid unwanted sounds in your final video.