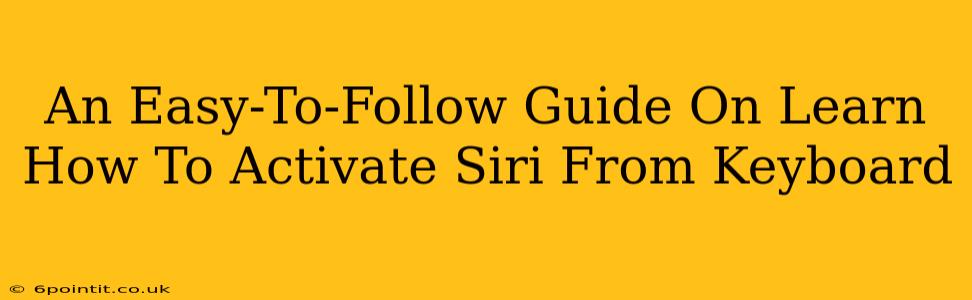Siri, Apple's intelligent personal assistant, offers seamless integration with your Apple devices. While voice activation is common, many users are unaware of the convenient keyboard shortcut for launching Siri. This guide provides a simple, step-by-step process on how to activate Siri directly from your keyboard, saving you time and effort.
Understanding Siri's Keyboard Activation
Activating Siri via your keyboard eliminates the need to say "Hey Siri," particularly useful in noisy environments or situations where speaking aloud isn't practical. This method leverages a specific keyboard shortcut to launch Siri, making the process quick and discreet.
Why Use Keyboard Activation for Siri?
- Discreet Activation: Ideal for quiet environments like libraries or offices.
- Hands-Free Convenience: Keep your hands on the keyboard while performing other tasks.
- Faster Access: Often quicker than voice activation, especially for repetitive tasks.
- Improved Accessibility: Beneficial for users with speech impairments.
Activating Siri from Your Keyboard: A Step-by-Step Guide
The process for activating Siri from your keyboard is straightforward, but minor variations exist depending on your operating system and device.
For macOS:
- Ensure Siri is Enabled: First, confirm that Siri is enabled on your Mac. Go to System Preferences > Siri and ensure the "Enable Ask Siri" box is checked.
- The Shortcut: The standard keyboard shortcut for activating Siri on macOS is Command + Space. Simply hold down the Command key (⌘) and press the Spacebar simultaneously. Siri should appear in the bottom-right corner of your screen.
- Speak Your Request: Once Siri is activated, speak your request clearly and concisely. Siri will respond with the appropriate information or action.
For iOS (iPhone, iPad, and iPod touch):
Unfortunately, there isn't a direct keyboard shortcut to activate Siri on iOS devices. While you can use a voice command ("Hey Siri"), or the Siri button on the home screen or control center, keyboard-only activation isn't supported. Apple's design prioritizes voice interaction for iOS's Siri.
Troubleshooting Tips:
- Check Your Keyboard Settings: Ensure there are no conflicting keyboard shortcuts interfering with the Command + Space combination.
- Restart Your Device: A simple restart often resolves minor software glitches.
- Update Your Operating System: Ensure both your macOS and your keyboard drivers are updated to the latest versions.
- Check Siri Settings: Verify that Siri is fully enabled and functioning correctly.
Beyond Basic Activation: Mastering Siri's Keyboard Interaction
While directly activating Siri from the keyboard is primarily a macOS feature, you can significantly enhance your interaction with Siri using keyboard inputs after activation, regardless of your operating system. This includes using dictation to input commands instead of speaking, especially useful when privacy is paramount.
Conclusion: Unlocking Siri's Full Potential
Mastering Siri's keyboard activation, especially on macOS, empowers you to interact with your Apple devices in a more efficient and convenient way. By understanding the simple steps outlined in this guide and utilizing the appropriate troubleshooting methods, you can seamlessly integrate Siri into your workflow, improving productivity and enhancing your overall digital experience. Remember to always keep your operating system updated to benefit from the latest Siri features and improvements.