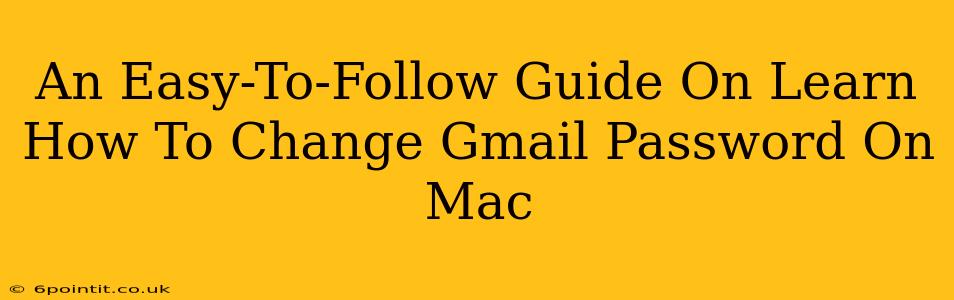Changing your Gmail password on your Mac is a crucial step in maintaining the security of your Google account. This straightforward guide will walk you through the process, ensuring you can do it quickly and confidently. We'll cover various methods and troubleshooting tips, making password updates a breeze.
Why Change Your Gmail Password?
Before diving into the "how-to," let's understand why changing your Gmail password is so important. Regular password changes are a fundamental part of online security. Here are some key reasons:
- Increased Security: A strong, regularly updated password significantly reduces the risk of unauthorized access to your email and other Google services.
- Data Protection: Your Gmail account likely contains sensitive personal information. A strong password helps prevent identity theft and data breaches.
- Account Recovery: In case you forget your password, having a recent password change recorded can simplify the recovery process.
- Suspicious Activity: If you suspect any unauthorized access to your account, changing your password is an immediate security measure.
Method 1: Changing Your Gmail Password Through the Gmail Website
This is the most common and recommended method.
Step-by-Step Instructions:
- Open your Gmail account: Go to
gmail.comin your web browser on your Mac. - Access Google Account settings: Click on your profile picture in the top right corner. Select "Google Account".
- Navigate to Security settings: In the left-hand menu, click on "Security".
- Locate Password: Scroll down to the "Signing in to Google" section. You should see an option labeled "Password". Click on it.
- Enter current password: You'll be prompted to enter your current Gmail password.
- Create a new password: Follow the on-screen instructions to create a new, strong password. Remember to meet the password complexity requirements (length, uppercase/lowercase characters, numbers, symbols).
- Confirm new password: Re-enter your new password to confirm.
- Save changes: Click "Change password" or the equivalent button to save your new password.
Tips for a Strong Password:
- Use a password manager: These tools generate and securely store strong, unique passwords for all your accounts.
- Avoid common words and phrases: Choose a password that's difficult for others to guess.
- Use a combination of uppercase and lowercase letters, numbers, and symbols.
- Regularly update your passwords: Aim to change your password every few months.
Method 2: Changing Your Gmail Password Through the Gmail App (if applicable)
While less common, some users manage their email primarily through the Gmail app. The steps might vary slightly depending on the app version, but the general process remains similar. Look for settings within the app's menu, often accessible through a gear icon or three horizontal lines. Search for "Account settings" or "Security", then follow the prompts to change your password.
Troubleshooting Common Issues
- Forgotten Password: If you've forgotten your current password, click the "Forgot password?" link provided on the Gmail login page. Google will guide you through the recovery process.
- Password not accepted: Double-check for typos in your current and new password. Ensure you meet the password complexity requirements.
- Account locked: If your account is locked due to multiple incorrect password attempts, follow the account recovery instructions provided by Google.
Conclusion
Changing your Gmail password on your Mac is a simple yet crucial security practice. By following these steps and prioritizing strong passwords, you can effectively protect your personal information and maintain a secure online presence. Remember to regularly update your password for optimal security.